- 25 Mar 2025
- Print
- DarkLight
- PDF
Overview
- Updated On 25 Mar 2025
- Print
- DarkLight
- PDF
The dataset browser allows you to explore and navigate through dataset items. It typically provides a user-friendly interface for searching, visualizing, and accessing data within a dataset. You can filter, sort, and view the dataset items, including images, text, audio, video, LiDAR, etc. making it easier to analyze and work with large volumes of data.
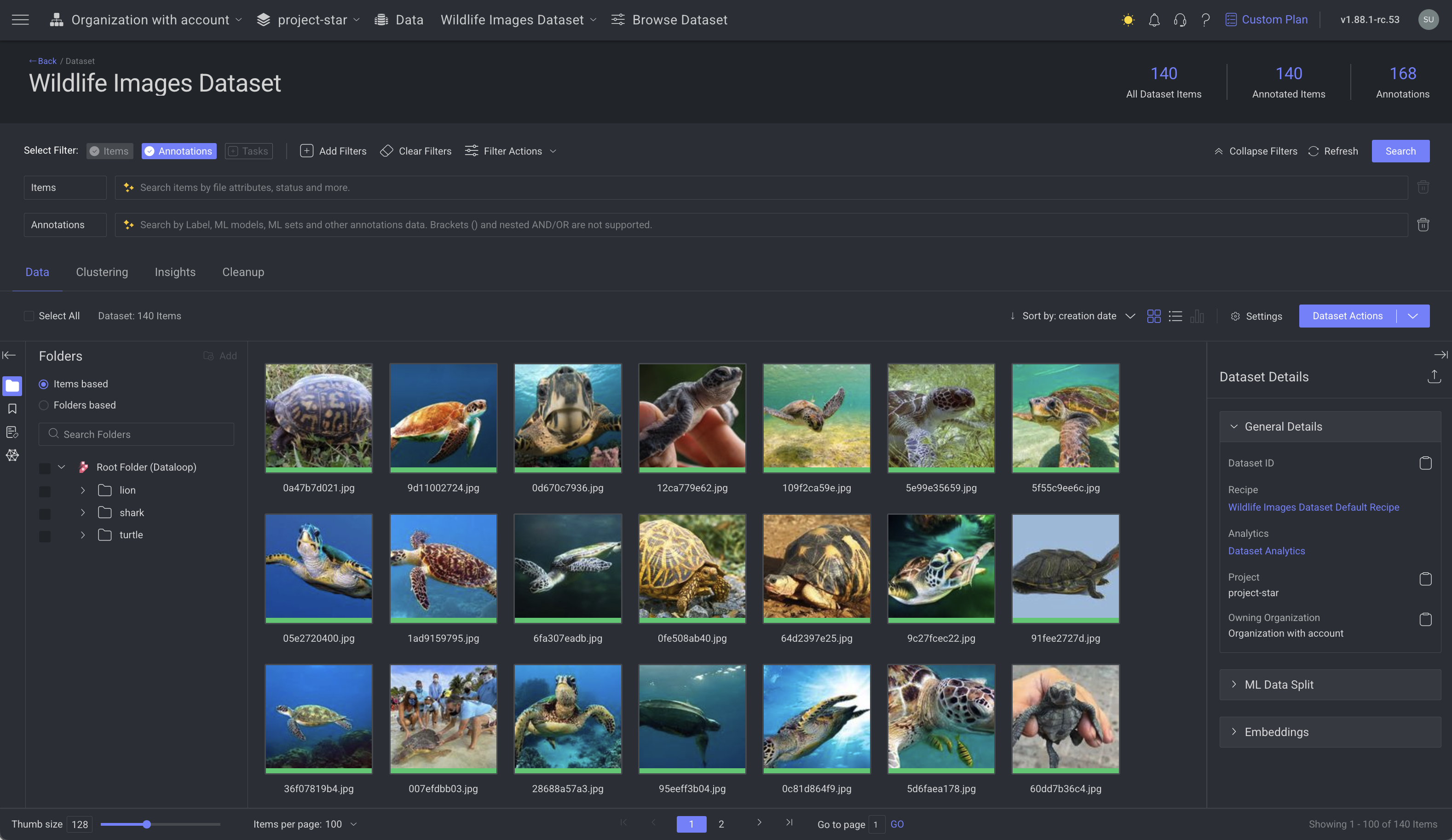
Access the Dataset Browser
Access the dataset browser using one of the following options:
- In the Dataloop left-side menu, select Data.
- For existing datasets, double-click on the name datasets to open the dataset browser.
- For a new dataset, see the Create a dataset article.
- In the Project Overview > Data Management widget, click on your Dataset name.
Your access is based on your Role and Permissions.
During export, the dataset enters Read-Only Mode to prevent changes. A warning message will appear in the data browser if the opened item belongs to a dataset currently being exported. While locked:
- Saving and modifications are disabled.
- Auto-save is off to avoid errors.
- Save and Status buttons are disabled.
- Actions will trigger an error message.
🔄 Use the Refresh button to check the latest status. Developer or Project Owner can click Unlock to unlock the dataset if needed. Read more
Resources for More Information
- Upload Items: Learn how to add data to Dataloop by uploading files and folders directly into the platform.
- Sync Cloud Storage Drivers: Understand how to integrate and sync external cloud storage solutions with Dataloop.
- Organize Your Data: Explore best practices for structuring your datasets using Folders, Collections, Metadata, and ML Subsets.
- Search & Filter: Utilize advanced filtering techniques to quickly find relevant dataset items.
- Data View Options: Customize how dataset items are displayed and interact with different viewing modes.
- Dataset & Item Details: Gain insights into dataset properties and individual item attributes.
- Dataset Actions: Learn how to perform key actions, such as version control, dataset deletion, and automation triggers.

