- 30 Apr 2025
- Print
- DarkLight
- PDF
Dataset & Item Details
- Updated On 30 Apr 2025
- Print
- DarkLight
- PDF
Data Browser allows users to perform various actions, manage settings, and access detailed information about specific items or features.
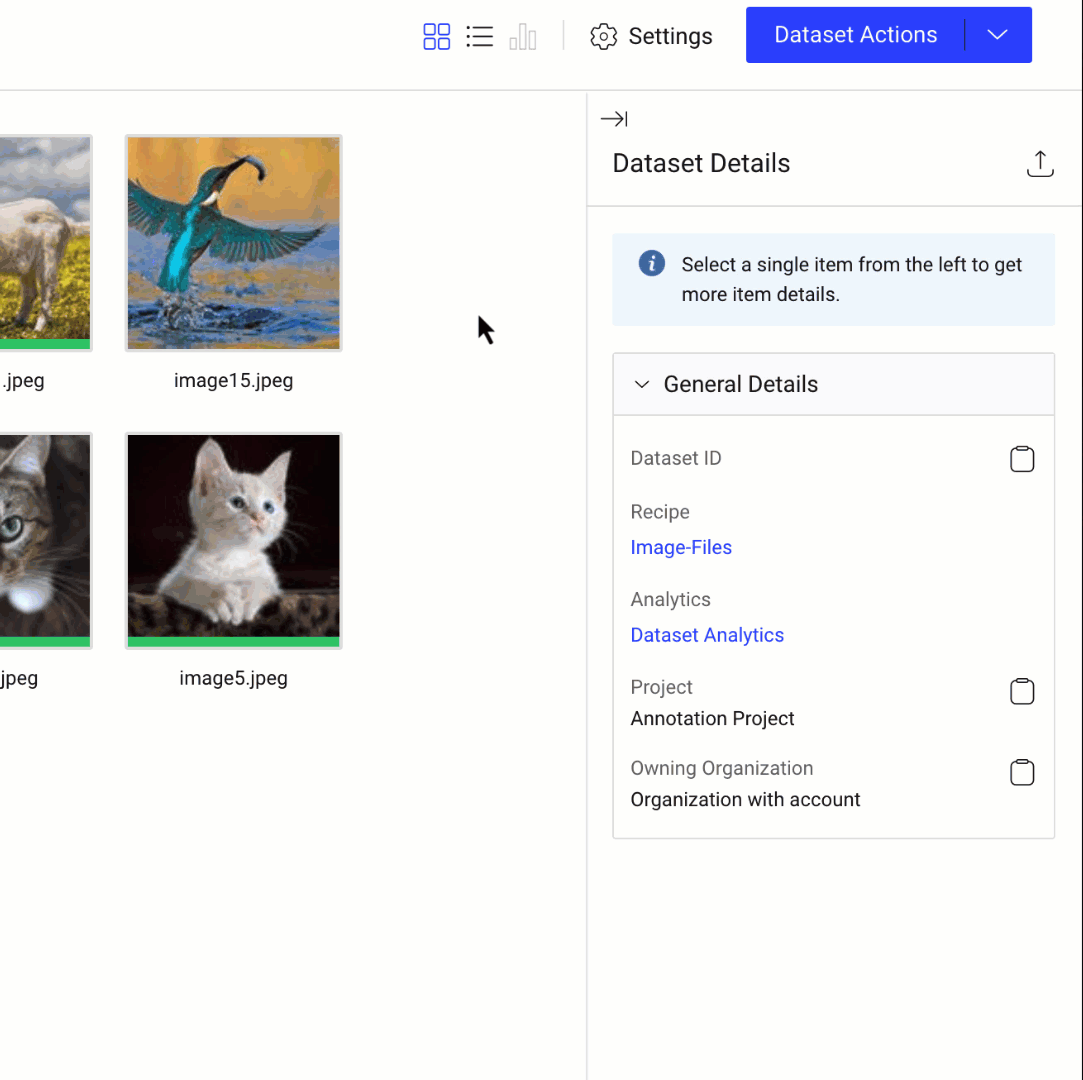
Dataset Details
The Dataset Details provides the following information related to the dataset. To view the Dataset Details, no items should be selected.
General Details
The following details are part of the general details of the Dataset.
- Dataset ID: The ID of the dataset. Click on the Copy icon to copy the dataset ID.
- Recipe: The name and the link of the recipe that is configured to the dataset. Click on the link to open the recipe page.
- Analytics: Dataset analytics refers to the process of collecting, analyzing, and deriving insights from a dataset. Click on the link to view the Progress tab of the Analytics page.
- Project: The project name of the dataset. Click on the Copy icon to copy the project ID.
- Owning Organization: The name of the organization to which the dataset is affiliated. Click on the Copy icon to copy the Organization ID.
Embeddings
The Embeddings section in the bottom right corner of the Datasets page provides crucial information about the feature vectors associated with the dataset. Here's a detailed breakdown:
- Feature set: The label indicates that the feature vector's name. For example, clip, nnlm, text-embeddings, etc.
- Feature vectors: The value refers to the number of feature vectors generated, corresponding to the number of items in the dataset.
- Status: The status (for example, Success) signifies that the embedding process has been completed successfully, meaning all the items have been processed to generate their respective feature vectors without any issues. Available Statuses are Success, Running, Created, and Failed.
- Updated At: This field shows the date that the embeddings were last updated. It indicates the most recent time the feature vectors were recalculated or updated based on changes in the dataset.
- Model Application Name: If available, it displays the name of the model used to extract the feature vectors.
Add Embeddings
- Click Add to select a model to extract embeddings for the selected items. It displays the Extract Embeddings side-panel, where it allows you to select the deployed model to start the extraction process by clicking on the Embed.
- Also, select the checkbox to enable the Automatically run on new dataset items feature.
If you have extracted embeddings using a model, the following actions are available when you click the three dots:
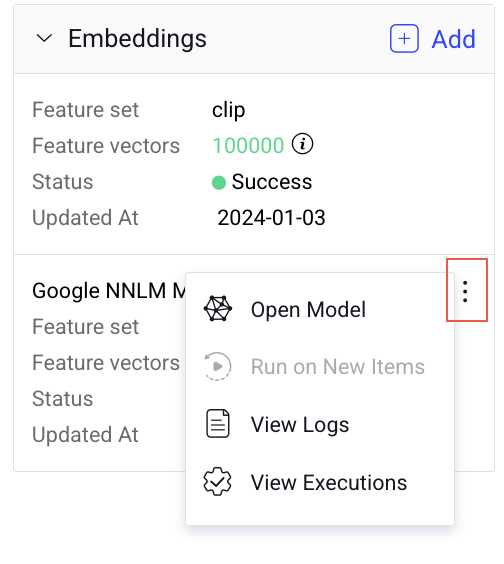
- Open Model: Click this option to open the Model's details page.
- Run on New Items: Click this option to initiate the extraction process for new items added to the dataset.
- View Logs: Click this option to open the Service Logs page.
- View Executions: Click this option to open the Service Execution page.
- Select Model: If the Dataset has no embeddings, click Select Model to browse the project model registry to choose an embedding model. It displays the Extract Embeddings side-panel, where it allows you to select the deployed model to start the Extraction Process by clicking on the Embed.
Item Details
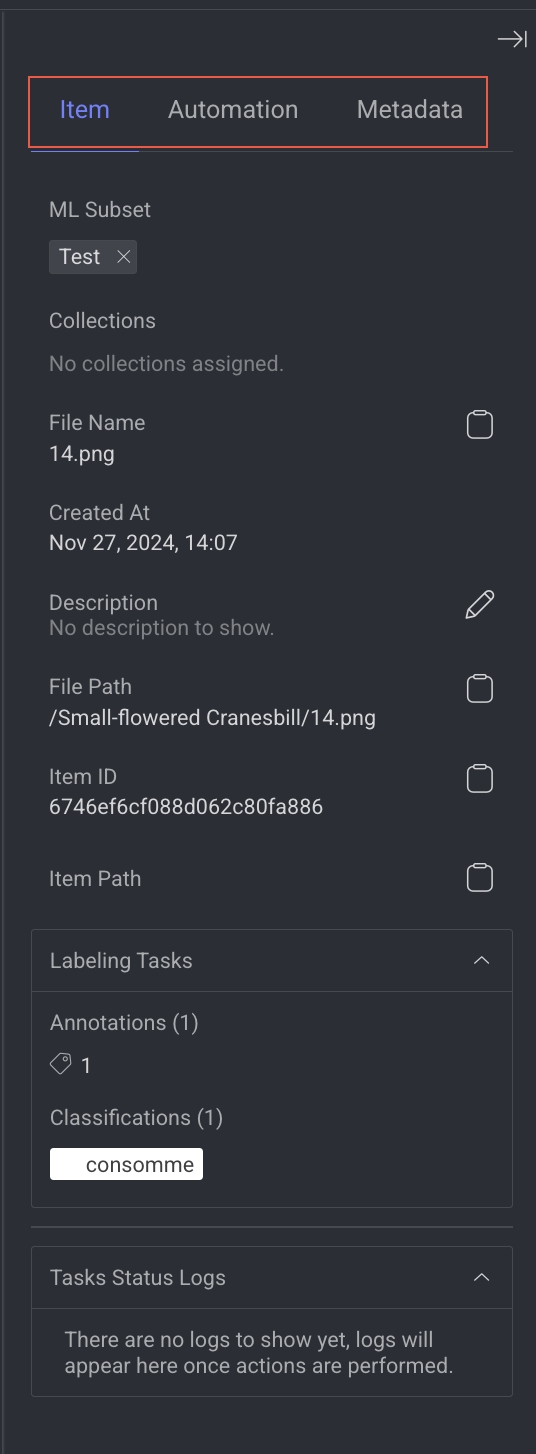
General Details
Choose an item to view the following details in the right-side panel:
- ML Subset: Displays the ML Subset tab if the item has been assigned to a subset, such as
Validation,Test, orTrain. - Collections: Displays the collection folder name of the selected item.
- File Name: The name of the selected item. Click on the copy icon to copy the file name.
- Created at: The creation date of the selected item.
- Description: The text description of the item. Click on the pencil icon to add or edit descriptions. Also, item descriptions can be added during file uploads, serving as an additional way to search for items containing specific text or descriptions.
- File path: The folder path where the file is located. Click on the copy icon to copy the file path.
- Item ID: Unique identification for the item. Click on the copy icon to copy the item ID.
- Item path: A URL link to the item on the Dataloop platform. Click on the copy icon to copy the item path.
- Parent Item Link: If the item is a clone, it shows the parent item as a link. The link takes to the datasets where the original item is located, filtered to that item.
- Labeling Tasks: This section provides the number of annotations and classifications associated with the selected item.
Automation
The Automation tab allows your selected item to run with an Application, Pipeline, or Model Predictions. Click on the following options to create a function, pipeline, or model prediction execution:
- Run with FaaS: It lists the functions of the all the activated Application services. Select a function to execute with the selected items.
- Run with Pipeline: It allows you to select a pipeline to execute with the selected items.
- Run Model Predictions: It allows you to select a model to generate predictions for the selected items. Only trained and deployed models are available for selection.
When executions are available, you can search executions by function, application, or pipeline. Also, the following details are displayed:
- Pipeline: The name and link of the pipeline. Click on the link to view the pipeline.
- Application name: Name of the application.
- Function name: Name of the function.
- Execution Status: Success, Running, Created, and Failed.
- Updated At: Date and time of the execution update.
- Rerun: If needed, click the Play icon to rerun the execution.
- Filter icon: Filter executions based on the status, such as Success, Failed, Running, and Pending.
Click the link to access a comprehensive overview on the Executions or Logs page.
Metadata
Item metadata refers to the descriptive information and attributes associated with individual items within a dataset.
You can perform the following actions:
- Click on the copy icon to copy the metadata.
- To edit the metadata:
- Click the Edit icon to open the editor.
- Make changes as required.
- Click on the Save icon to save the changes.
Show Hidden Files
- In the Dataset Browser, click on the Settings icon.
- Enable the Show Hidden Files option.
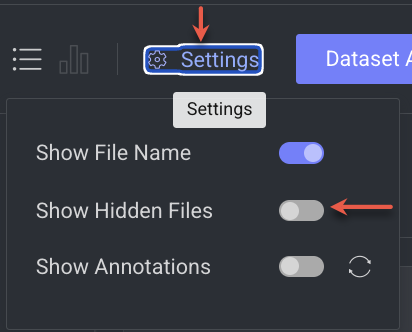
The hidden files will have the hidden icon (crossed eye) in the corner of the hidden item/folders. Also, the thumbnail will be grayed out.

