- 16 Oct 2025
- Print
- DarkLight
- PDF
Recipe: Instructions
- Updated On 16 Oct 2025
- Print
- DarkLight
- PDF
Overview
The Instructions section of the recipe page is meticulously designed to guide users through the setup and use of various tools and features essential for crafting digital recipes. This includes modules for labeling tools, which help in the accurate categorization and organization of ingredients and preparation steps; and tool-specific extensions like pose-tool templates for visualizing the presentation.
Annotation Tools
By default, a recipe does not include any specific tools, and the annotations' studio will present all tools. When selecting specific tools in the recipe, they will be presented in the annotation studio accordingly. To configure annotation for your recipe:
Open the Ontology from the left-side menu.
Click on the recipe to open it.
Select the Instructions tab.
Open the Select tool drop-down.
Click any tool to add it to the recipe.
To remove a selected tool, click the (-) icon next to it.
Filter Specific Labels
Selected tools are associated with all labels. To change that, open the drop-down and select the specific labels.
Like, in this example, you will only be able to use the classification tool for the Tomato label.
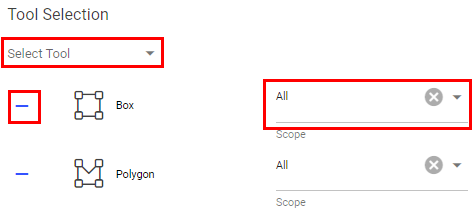
Annotation Studio
The Annotation Studio selection option to select a custom studio is a feature that allows annotation managers or above to configure a tailored annotation environment specifically for the dataset and task requirements. This selection determines the tools and layout available to the labeling team during the annotation process, enhancing efficiency, accuracy, and user experience.
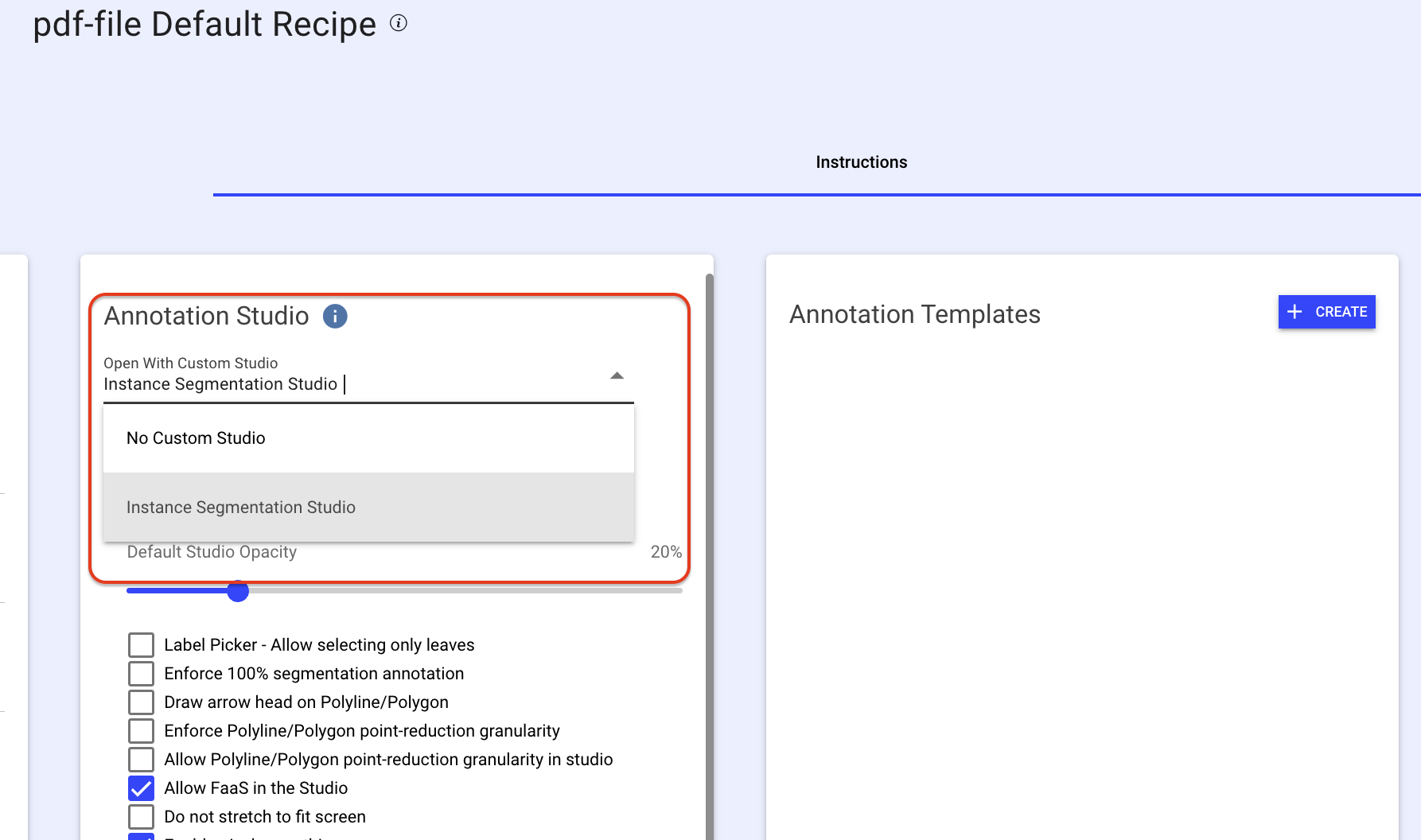
Select a Custom Annotation Studio
You can now choose between Image Segmentation Studio or Instance Segmentation Studio for the Image type. If no custom studio is selected, the system will automatically use the default studio.
The default annotation studios for each type are follows:
File type | Default Studio |
|---|---|
Images | Image Studio |
PDF Studio | |
Videos | Video Studio |
Audios | Audio Studio |
PCD / JSON "dltype": "PCDFrames" | Lidar Studio |
txt | Text Classification Studio |
JSON "dltype": "gis" | GIS Studio |
JSON "dltype": "prompt" | Prompt Studio |
JSON "type": "comparison" | Comparison Studio |
Open the recipe from the Ontology section.
Select the Instruction tab.
In the Annotation Studio section, select a custom annotation studio from the list.
Click on the Save icon.
Global Settings
The settings section includes parameters that affect annotation work by enabling specific features:
Default studio opacity: Set the default annotation opacity level in the different annotation studios. Every new annotation session will start with this default opacity, opacity level adjustments made in the annotation studio will survive between items in the same session only.
Label Picker - Allow selecting only leaves: Check ☑️ this option to allow selecting only leaves, for example, only
vehicle.car.fordcan be used as a label. By default, allows you to select every level of the tree labels. For example, the label tree structure is vehicle.car.ford, all three (vehicle,vehicle.car, andvehicle.car.ford) can be used as a label.Enforce 100% segmentation: When enabled ☑️, annotators performing semantic segmentation cannot move to the next item until all pixels have been segmented (see Enforce 100% segmentation on Semantic page).
For their convenience, the unmasked pixels tool helps them find even a single unmasked pixel, anywhere in the image.Draw arrowhead on Polyline/Polygon: Check ☑️ this to add arrowheads on your Polyline/Polygon annotations (see Polyline on Create Polyline Annotations and Polygon on Create Polygon Annotations pages).
Enforce Polyline/Polygon point-reduction granularity: When enabled ☑️, polygon/polyline points drawn in free-hand mode are reduced by the value defined here. Annotators do not have the option to override the reduction value set here.
Allow Polyline/Polygon point-reduction granularity in studio: When enabled ☑️, annotations can set the polygon/polyline point reduction factor from the general settings in the studio settings.
Allow FaaS in the Studio: Uncheck ⬜ this option to remove the option to use automation in the studio (see AI Automatic Tools on AI Automatic Tools).
Do not stretch to fit the screen: Check ☑️ this to open Images in the Original Resolution. This is often required for low-res/small images display.
Enable pixel smoothing: By default, images are smoothed for softer, easier to work with, edges. For some projects, such as with low-resolution images, this is redundant.
Keep Zoom and Position: Check ☑️ this to maintain zoom level and position between images (see General Settings on Image Guide).
You can also change this setting from the studio.Allow next item only on done: Check ☑️ this to lock the move between items unless they are "done". (see item status on Actions and Statuses).
Open assignment in the browser view: When the bulk classification mode is enabled, assignments will always be opened in the browser view.
Require confirmation before item status update: Check ☑️ this option to get a confirmation popup before you make a status update on the item.
Warn when setting status on items with no annotations: By default, a warning message is displayed when you set status on items with no annotations. Check this option to disable it.
Allow editing of a prompt response in the RLHF studio: It allows annotators to edit responses in the Prompt (RLHF) annotation studio.
Enable questionnaire mode in the RLHF studio: Check ☑️ this option to enable questionnaire mode in the RLHF studio.
Paragraph delimiter: Click to set a paragraph delimiter for the text annotation.
Enable bulk classification mode: Check ☑️ this option to enable bulk classifications. Once enabled, the following options will be displayed:
Enable item description in cards view: Check ☑️ this option to enable description of the items in the Card view.
Enable item validation in cards view: Check ☑️ this option to allow annotators and reviewers to approve or discard items directly within the Cards View of the Assignment Browser.
Annotation Controls
Object Id: Numbering system that allows annotators to assign a unique object ID to each annotation. Although annotations have their unique annotation ID, this provides a human-friendly annotation numbering and the option to keep track of identical objects between different images. Uncheck it to eliminate the option to add an object ID.
Auto Assign Object Id: Assigns a unique object ID to every annotation, saving the need for manual entry. The first annotation will get object-ID 1 and continues to increment from there. However if you manually set it to any other number, it will continue to increment from the new value. Uncheck it to eliminate automatic object IDs for every new annotation on an image or video item.
Parenting: Annotators can create parenting relations between multiple ‘child’ annotations and a ‘parent’ one. Annotations can be ‘child’ and ‘parent’ at the same time. Parenting relations are displayed in the studio as wires over the image and in the annotations list. Uncheck it to eliminate the option to add entity relationships.
Allow Box Rotation: Check this option to rotate the Box annotations. For more information, see the Box Rotation.
Allow Cuboid Rotation: Cuboid annotations can be rotated. If not needed, hide this extra functionality by unchecking this option (see Cuboid on Create a Cuboid Annotation).
Enable automatic conversion of SAM Segmentation to Polygons: Check this option to enable automatic conversion of SAM Segmentation to Polygons.
Allow bulk attributes update without single-label validation: This option allows you to bulk-select annotations from different labels to update their attributes. When you select multiple annotations from different labels, the empty attribute is replaced with the one that gives the option for bulk attribute updates. Only attributes that match the scope of each selected annotation will apply the change effectively.
OCR Annotation Mode
With OCR annotation mode, annotators can manually enter text detected in an image within a bounding box or polygon. Once enabled, a dedicated text label is added to the label list, allowing seamless text input and organization. To learn how to use the OCR feature, refer to the OCR section.
Annotation Filtering
Enabling these settings in the recipe will filter annotations downloaded to the annotation-studio application based on the option selected. Annotations are filtered on the server side, and for the end-users, they simply don't exist. This allows hiding annotations from annotators, to focus them on their mission or to hide ground-truth annotations.
Task scope: When enabled, the annotation studio only loads and shows annotations created in the context of the current task. When opening an item, if it's an annotator working on an item in an assignment, or an annotation manager reviewing work in the task, only the annotation created in that task will be loaded and shown. This allows breaking large, complex annotation tasks into smaller, focused sub-tasks, without showing work being done in other tasks at the same time.
Recipe scope: When enabled, the annotation studio only loads annotations that match the currently used recipe. This can be used, for example, to load and show in QA review tasks only specific annotations that need to be reviewed.
Video Settings
These settings impact video annotation workflows in the Dataloop platform:
Enable Interpolation: When checked, object interpolation between frames will be enabled in the video annotation studio.
Interpolation ON by default: When enabled in the previous option, checking this option will set interpolation ON by default, and won't require the annotator to manually enable it first.
Enforce label & attribute value to entire annotation: When enabled, changing a label or attribute value on any frame in an annotation will apply the value to the entire annotation, rather than creating a key-frame where the change occurs.
Ignore WebM Video Warnings: Enable this option to bypass WebM video warnings and errors, allowing annotation on non-WebM files. Using any tool other than the Classification tool for unconverted videos may result in inaccurate results.
Keep annotation focused across frames: Keeps the selected annotation highlighted while navigating frames, ensuring consistency in tracking and editing objects across the video.
Disable auto-grouping for 50+ annotations:
If ☑️ checked, prevents automatic grouping when a frame has more than 50 annotations, allowing better flexibility in managing large annotation sets.
If ⬜ unchecked, the platform will automatically group annotations when a frame contains more than 50 annotations.
GIS Settings
In Dataloop's GIS Annotation Studio, Panning outside the bounds determines whether users can move the view beyond the dataset's defined boundaries.
Enabled: Allows viewing beyond the dataset's area, useful for context.
Disabled: Restricts movement to within the dataset's bounds, keeping focus on the area of interest.
LiDAR Settings
In Dataloop's LiDAR Annotation Studio, Disable annotation tools for QA tasks option ensures that annotation tools are disabled during the QA tasks, preventing modifications or additions to existing annotations.
Text Settings
In the Text Classification Studio, the following recipe settings allow you to:
Allow annotating formatted text:
Display text blocks horizontally:
Annotation Templates
Click Create, write a name, and click enter to create a new template.

Click the Ellipsis icon on the right of the template, and then click Edit Template.
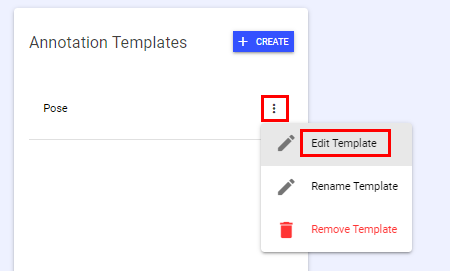
Select keypoints from the label list on the left and click a position on the canvas to create a pose template. Note that the order of keypoints is documented on the Label order list on the right.
To add lines between the keypoints, switch to Add lines on the top bar and start dragging lines between keypoints. Notice that the label connections of lines are documented on the Arcs list on the right.
Use the Line suggestions tool to add lines quickly.
Use Show Labels Chips to show the keypoints label name.
PDF Instructions
Annotation Instructions
With Dataloop, you can upload and view your latest annotation instructions PDF document directly in the annotation studio.
When you create a labeling task, you can select a specific range of pages from the PDF.
QA Instructions
With Dataloop, you can upload and view your latest QA instructions PDF document directly in the annotation studio.
When you create a QA task, you can select a specific range of pages from the PDF. If there is no QA Instructions PDF document, the annotation instruction PDF document is displayed.
Annotation Verification (JS Scripts)
Uploading a JavaScript file in the recipe settings will trigger the script when pressing the COMPLETE button during annotation work. The JS can enrich annotation studios with rules enforcement, such as:
Labels coexistence (for example, cannot have more than 3 annotations with a specific label)
Cross label and attributes rules (for example, if there's an annotation from label A with Attribute X, cannot co-exist with the Annotation from label B with attribute Y)
Tool-specific rules (for example, a point must be within the boundaries of a box)
To learn more and see JS code examples, read here

