- 22 Oct 2025
- Print
- DarkLight
- PDF
Manage Marketplace
- Updated On 22 Oct 2025
- Print
- DarkLight
- PDF
Overview
Managing Marketplace involves overseeing and interacting with a comprehensive platform that serves as a Marketplace or catalog for AI and machine learning resources, including pipeline templates, models, datasets, agents, and various other applications. This management can include several key activities such as Manage Installations, Actions specific to pipelines, models, datasets, solutions, applications, etc.
Actions Based on Use Cases
You can perform actions on each pipeline templates, models, or applications based on the privacy level and installation status.
Installed Status | Privacy | App/DKP/Package/Service | Edit Application | Edit Installation * | Download Codebase | Open GitHub Code | Add UI Slots | Copy Application ID | View Audit Logs | Delete Application | Uninstall Application | Deactivate Application | Activate Application | Copy DPK ID |
|---|---|---|---|---|---|---|---|---|---|---|---|---|---|---|
Installed | Public | Application | - | - | - | - | - | Yes | - | - | - | - | - | - |
Installed | Public | DPK | - | - | - | - | - | Yes | Yes | - | Yes | Yes | Yes | - |
Installed | Public | Package | - | - | - | - | - | Yes | - | - | - | - | - | - |
uninstalled | Public | Application | - | - | - | - | - | - | - | - | - | - | - | Yes |
uninstalled | Public | DPK | - | - | - | - | - | - | - | - | - | - | - | Yes |
uninstalled | Public | Package | - | - | - | - | - | - | - | - | - | - | - | - |
Installed | Org/Project | Application | - | Yes | - | - | - | - | - | - | - | - | - | - |
Installed | Org/Project | DPK | - | - | - | - | - | Yes | Yes | Yes | Yes | Yes | Yes | - |
Installed | Org/Project | Package | Yes | - | - | - | Yes | Yes | Yes | Yes | Yes | Yes | Yes | |
uninstalled | Org/Project | Application | - | - | - | - | - | - | - | Yes | - | - | - | Yes |
uninstalled | Org/Project | DPK | - | - | - | - | - | - | - | Yes | - | - | - | Yes |
uninstalled | Org/Project | Package | Yes | - | Yes | Yes | Yes | Yes | Yes | - | - | - | - |
Manage Installations
The Marketplace allows you to manage the installed applications, including models, pipelines, etc. in the Dataloop platform. To manage your installation:
Open the Marketplace from the left-side menu.
Click on the Actions > Manage Installations. The Manage Installation window is displayed.
Perform the actions as needed.
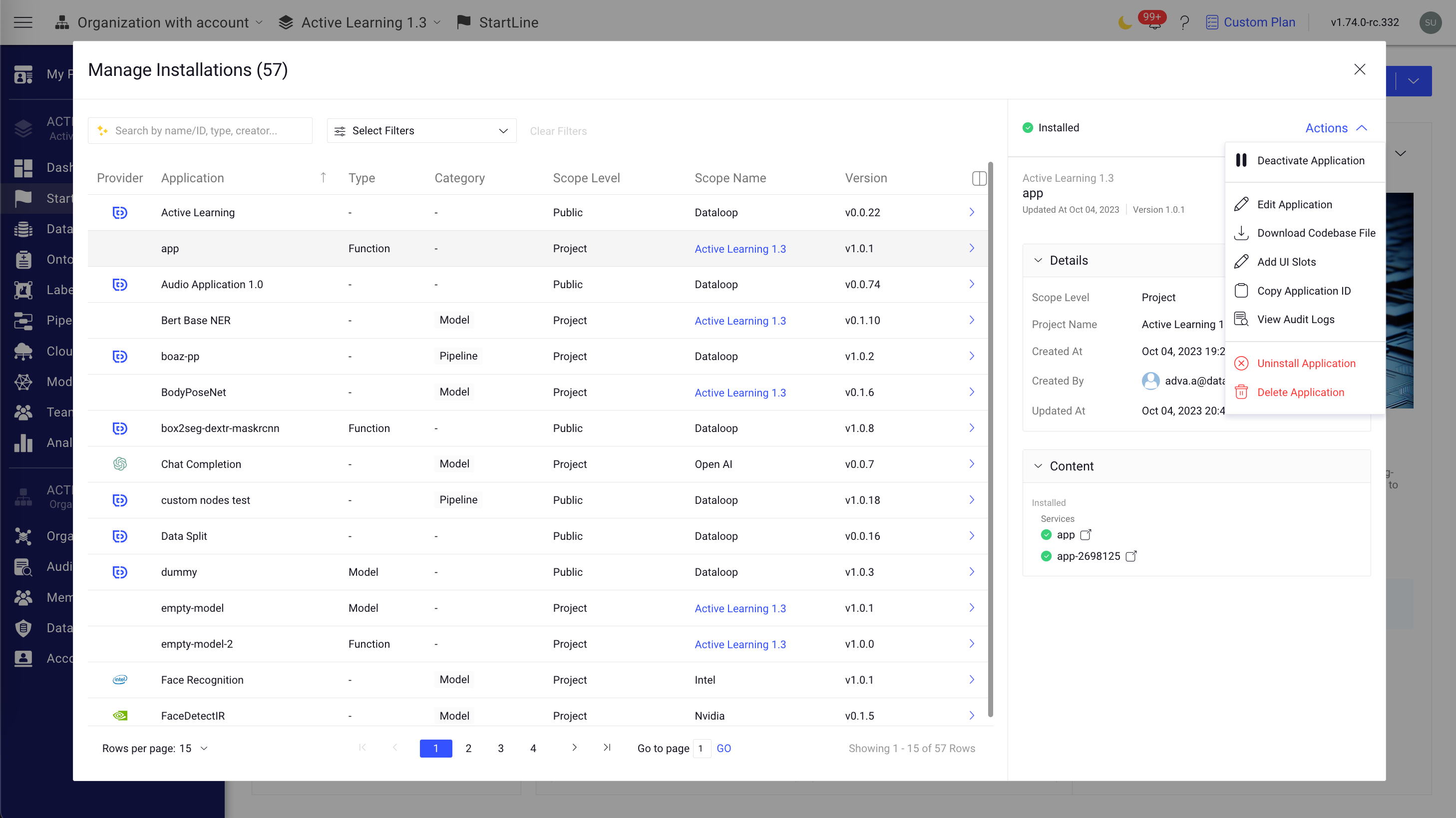
Use the search bar to search applications using application name, ID, type, category, provider, etc.
Use the Filter to filter applications by category (Pipeline, Model, or Application), application status (Active or Inactive), and privacy level (Project or Public).
Click on an application to view more details on the right-side panel, and click on the Actions to perform tmore actions.
Update Applications
Open the Marketplace from the left-side menu.
Click on the Actions > Manage Installations. The Manage Installation window is displayed.
Find the application and click on the Update button if available next to the version number.
Activate / Deactivate Applications
Important
Once you install a pipeline, model, solutions, or datasets to your project, the application becomes activated.
Deactivate an Application: Once you deactivate an application, it pauses the application and all the services created by the application.
Open the Marketplace from the left-side menu.
In the Pipelines, Models, or Applications tab, select the installed Pipeline, Model, or Application that you want to activate or deactivate its application.
Click on the Actions from the right-side panel.
To deactivate the application:
Select the Deactivate Application from the list. A confirmation message is displayed.
Click Deactivate Application to confirm it. A success confirmation message is displayed.
To activate the application, select the Activate Application from the list. A success confirmation message is displayed.
Enable / Disable Auto Update Feature
The Auto Update feature allows Dataloop platform to install application updates automatically.
Open Marketplace from the left-side menu.
In the Models, Pipelines, or Applications tab, select the installed model, pipeline, or element.
Select or deselect the Auto update option. By default, it is enabled.
Enable the Floating Window Panel for the DPKs
Dataloop's Marketplace lets you enable the floating window panel for DPKs. To enable the floating window panel for DPKs from Dataloop's Marketplace, follow these steps:
Install the DPK: Go to Dataloop's Marketplace and install a DPK that supports the floating window panel.
Open the Floating Window: Once installed, locate the Open Panel Info button on the right-side panel. Click on it to enable the floating window if it was previously closed.
Hovering over the Open Panel Info icon displays information about the respective item (e.g., dataset item, where you can view the panel).
Using the Actions Menu:
If a Use Template button is already displayed, go to the Actions menu.
From the dropdown list, select Open Panel to activate the floating window.
Once enabled, navigate to the dataset item where the floating window can be accessed.
This setup provides quick access to manage and reopen the floating panel as needed.
Add UI Slots for Applications
Assigning a function to UI slots creates a button in the Dataloop platform, allowing users to invoke the Application function when needed.
Open the Marketplace page from the left-side menu.
Click on the Actions → Manage Installations.
Select an installed application from the list.
Click Actions → Add UI Slots from the list. A popup window is displayed.
Click Add New Slot.
To define the slot:
Pick the Module and Function name from the list. For example, Functions are
evaluate_model,predict_dataset,predict_items, ortrain_models.Enter a Display Name for the new slot.
Select a Post Action to decide what to do with the function’s output (see the Post Action Options section below).
Add your UI scopes: Select the relevant Resource for the function, and choose the Panel for the button to appear in the dataset dashboard or studio.
Click Confirm. A confirmation message is displayed, and the new slot will be added to the package.
Post Action Options
The UI Slots Post-Action defines what to do with the function output. Currently, there are 3 available:
drawAnnotation: For an annotation output, drawAnnotation Post-Action will draw on the item.
download: For an item output, download Post-Action will download it.
noAction: Do nothing with output.
Download the Codebase File of Functions
The package codebase is the code you import to the platform containing all the modules and functions. To learn more, refer to the Codebase article.
Open the Marketplace page from the left-side menu.
Click on the Actions → Manage Installations.
Select an installed function from the list.
Click Actions → Download Codebase File from the list. A
.zipfile of the codebase will be downloaded to your machine.
Copy Application ID
Open the Marketplace page from the left-side menu.
In the Pipelines, Models, or Applications tab, select a model that you want to copy the application ID.
Click on the Actions from the right-side panel.
Select Copy Application ID. The ID is copied to the clipboard.
Copy Installation ID
Open the Marketplace page from the left-side menu.
In the Pipelines, Models, or Applications tab, select an installed application that you want to copy the installation ID.
Click on the Actions from the right-side panel.
Select Copy Installation ID. The ID is copied to the clipboard.
View Audit Logs
Open the Marketplace page from the left-side menu.
In the Pipelines, Models, or Applications tab, select the installed application that you want to view the Audit Logs.
Click on the Actions from the right-side panel.
Select View Audit Logs. The Audit Logs page of the selected application is displayed in a new browser tab.
Uninstall Applications
After you uninstall
The application becomes uninstalled and all the services will be removed from the pipelines, service, models, solutions, and datasets page. For examples, if you uninstall the node app, the pipeline no longer will be available in the pipeline.
Open the Marketplace page from the left-side menu.
In the Pipelines, Models, or Applications tab, select the installed application that you want to uninstall.
Click on the Actions from the right-side panel.
Select Uninstall Application. A confirmation message is displayed.
Click Uninstall Application to confirm the uninstallation.
Delete Applications
Important
In Marketplace, you can delete only applications that are not installed.
You cannot uninstall applications that are already installed.
To uninstall it, delete the service from the CloudOps, model from the Model Management page, or pipelines from the Pipelines page.
Upon deletion, it deletes the application and package, and all the installed services.
Open the Marketplace page from the left-side menu.
In the Pipelines, Models, or Applications tab, select the uninstalled application that you want to delete.
Click on the Actions from the right-side panel.
Select Delete Application. A confirmation message is displayed.
Click Delete Application to confirm the uninstallation.

