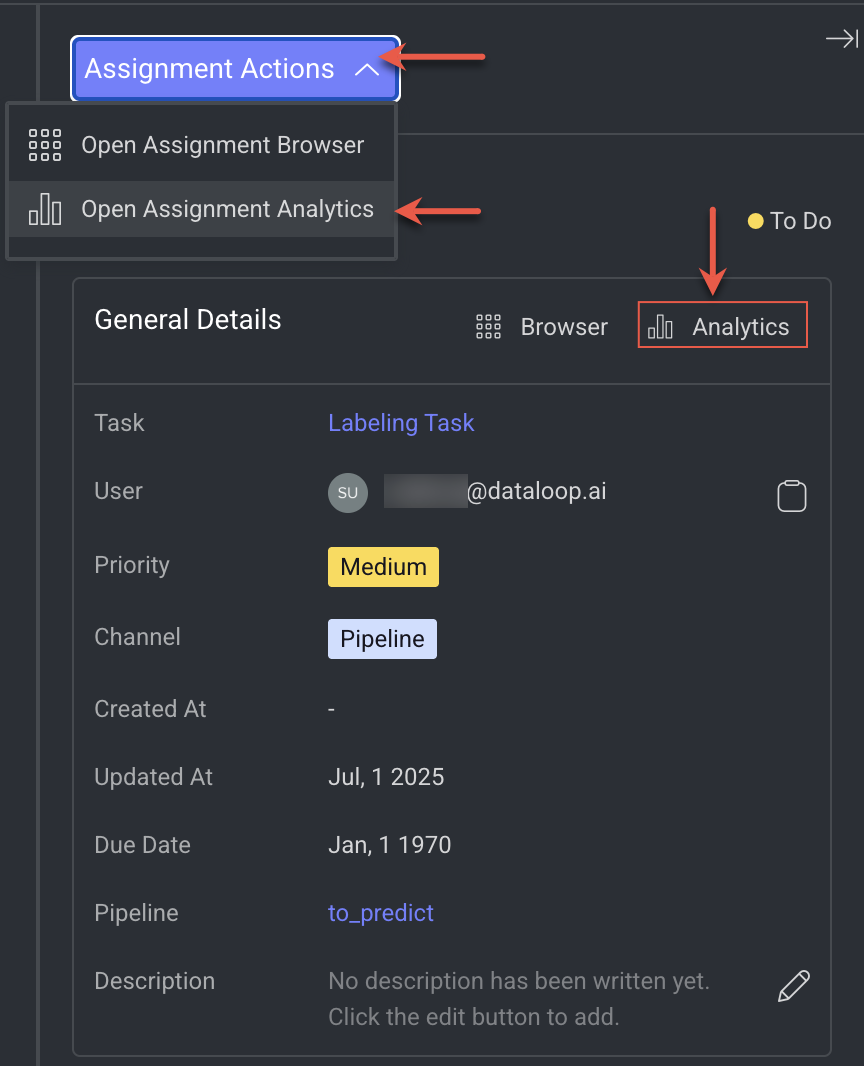- 10 Jul 2025
- Print
- DarkLight
- PDF
Manage Your Assignments
- Updated On 10 Jul 2025
- Print
- DarkLight
- PDF
Search and Filters Assignments
The Assignment tab enables you to search and filter the assignments. You have the flexibility to choose multiple filter criteria.
To search an assignment, utilize the following criteria:
Assignment Name: This displays the assignment with the matching name.
Task ID: This lists assignments based on the task ID of the assignment. You can either use the Copy Task ID icon next to the Task Name or use the URL to get the Task ID.
After entering the search criteria, you can begin the search by either pressing the Enter (or Return) key or by clicking outside the Search field.
Use the following filter criteria to filter assignments, when you click on the Select filters the following filter criteria will be listed:
Filter Type | Criteria | Description |
|---|---|---|
Task Type | Labeling | This displays the assignments of those are Labeling-type tasks. |
Task Type | Review (QA) | This displays the assignments that are QA-type tasks. |
Priority | High | This displays the assignments with a high priority. |
Priority | Medium | This displays the assignments with a medium priority. |
Priority | Low | This displays the assignments with a low priority. |
Priority | N/A | This displays the assignments with no priority. |
Annotation Status | Open Issues | This displays the assignments with annotations that have open issues. |
Annotation Status | For Review | This displays the assignments with annotations that have issues corrected for review. |
Select the Assignment's Username from the Select user dropdown list to filter the assignments and issues. After you select the filter criteria, the system initiates the search function.
Clear Filters: To clear the search or filter criteria, click on the Clear Filters button.
Assignment Actions
When you click on an assignment, the Assignment Actions action button is available on the right-side panel of the labeling tasks page, and the following list of actions displayed:

Clear Batch: This allows you to clear the assignment batch of the tasks which are pulling tasks.
Load Batch: This allows you to load the assignment batch of the tasks which are pulling tasks.
Reassign: This allows you to reassign the task to a new user.
Add Contributors to an Assignment
Open the Labeling > Tasks page from the left portal menu.
Find the pipeline task and click on the 3-dots.
Select Edit Task from the list.
Select the 5. Assignments section from the left-side menu.
Select available users and add them into the Assigned Users list.
Click Apply Reassignment.
Open Assignment Browser
To view the assigned items:
Select the assignment from the Labeling → Assignments tab.
Click on the Assignment Actions.
Select Open Assignment Browser from the list. This allows you to open and view the assignment browser page.
.png)
Open Assignment Analytics
To view the analytics page of the assignment:
Select the assignment from the Labeling → Assignments tab.
Click on the Assignment Actions.
Select Open Assignment Analytics from the list. This allows you to open and view the Analytics page.