- 10 Mar 2025
- Print
- DarkLight
- PDF
PDF studio
- Updated On 10 Mar 2025
- Print
- DarkLight
- PDF
Overview
The PDF Annotation Studio allows annotators to interact with PDF documents and perform text classification or labeling by highlighting specific text segments and associating them with predefined labels.

Key Features
- Annotators can highlight specific portions of text directly within the PDF interface.
- Once highlighted, these text segments can be assigned labels from a predefined set, such as "Name," "Date," "Location," or any custom label relevant to the project.
- Intuitive text selection tools make it easy to highlight text, whether it's a single word, a phrase, or an entire paragraph.
- Additional tools for undo/redo, zoom, and navigation ensure a smooth annotation experience, even with large documents.
Label Picker
A Label Picker is a feature within the PDF annotation studio that allows you to select labels to highlight texts in the PDF. You can perform the following activities on the Label Picker section. The available labels are determined in the Recipe.
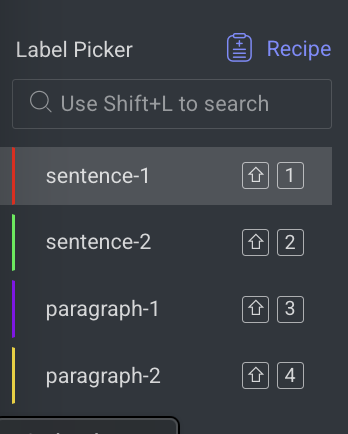
- Scroll and click a label to activate it.
- Use the search bar to easily find labels.
- Resize the label list to better fit your number of labels by clicking and dragging the separator line.
- Use the Shortcut keys to navigate between labels.
Annotation Tools
Annotation tools are designed to facilitate the process of data annotation. Data annotation involves adding metadata, labels, or tags to raw data, making it understandable for machines.
Text Tool
The Text Highlighting Tool in the Dataloop platform is a core feature designed to enable annotators to interact directly with text-based content, such as documents, PDFs, or other textual datasets.
It facilitates the extraction, classification, and organization of textual information by allowing users to highlight and label specific text segments.
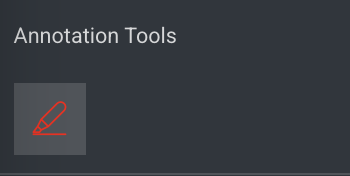
Annotations Tab
The Annotations tab on the right-panel allows you to control and manage annotations involves utilizing the annotations list and attribute controls, particularly when attributes are configured in the Recipe.
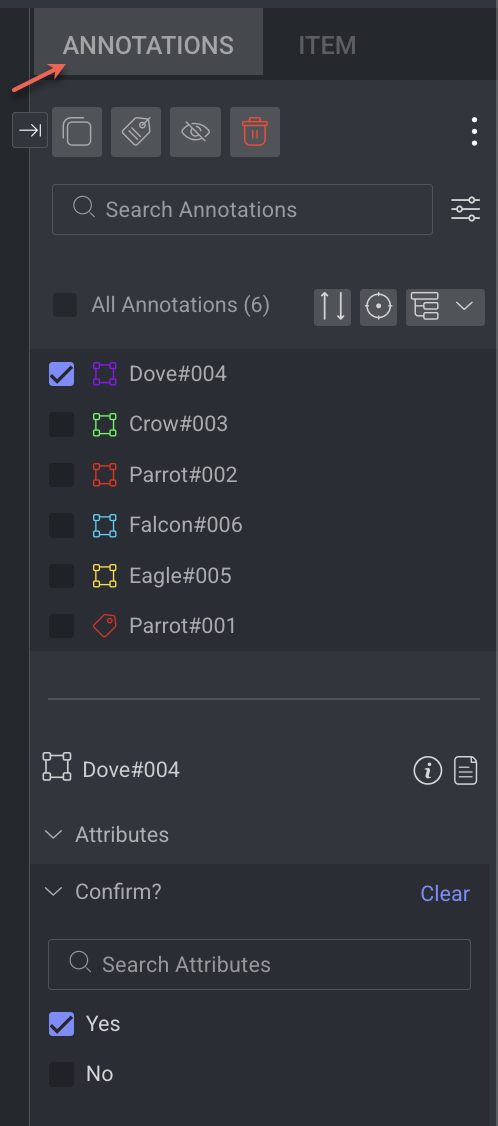
Learn more about the annotations and actions available.
Item Tab
The Item tab displays information according to the type of the selected item.
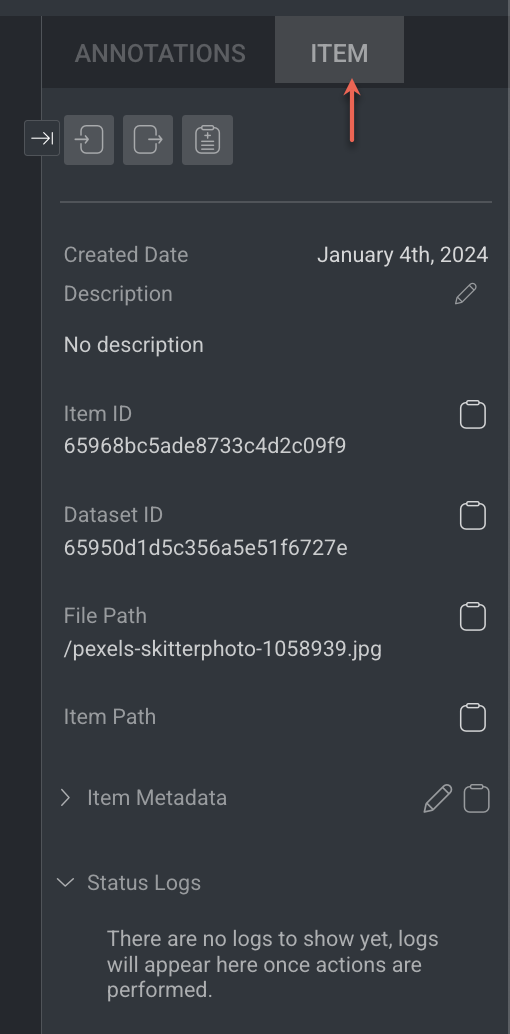
Learn more about the item and actions available.
Item Info & Controls (Top-Panel)
Item Info & Controls are available depends on the type of annotation studio. For the detailed information, refer to the following articles.

Keyboard shortcuts
General Shortcuts
| Action | Keyboard Shortcuts |
|---|---|
| Save | S |
| Undo | Ctrl + Z |
| Redo | Ctrl + Y |
| Search Label | Shift + L |
| Navigate in label picker | Up or Down Arrows |
| Select a label in the label Picker | Enter |
| Previous Item | Left Arrow |
| Next Item | Right Arrow |
| Add Item Description | T |
| Mark Item as Done | Shift + F |
| Mark Item as Discarded | Shift + G |
| Hide/Show Selected Annotations | H |
| Hide/Show All Annotations | J |
| Go to annotation list | Shift + ; |
| Navigate in annotation list | Up and Down arrows |
| Select/deselect an annotation | Space |
Item's View Controls (Bottom-Panel)
The controls on the bottom-side panel display based on the annotation contexts and work controls.

Workflow Context
Assignment controls, including moving between items, displaying the item gallery, and the status buttons (Complete / Discard). It displays only while working on an annotation or QA task.
- Browse between the assignment items using the Left and Right arrows
- Open the Thumbnails' gallery viewer, and click a thumbnail to open that item
- Save button - Clicking the button when it is enabled triggers saving changes to the Dataloop platform, before the auto-saving feature takes care of that.
- Status buttons - Complete and Discard.
Work in the PDF Studio
Before You Begin - Prerequisites
Access the PDF studio
- In the Data Browser, double-click on the PDF item or right-click -> Open With.
- Select PDF Studio from the list. The selected item will be opened in the GIS Studio.
Annotate using the text tool
- Double-click on the PDF file. The PDF studio is displayed.
- Select a label from the label picker.
- Identify the text or sentence to be annotated.
- Click and drag, or double-click on the word to annotate. The annotation will be listed in the annotation list.
Export PDF annotations
- In the PDF Annotations Studio, select the Item tab from the right-side panel.
- Click Export icon.
- Select the Export Annotation option from the list. A JSON file will be downloaded.
Export PDF Item Structure
- In the Data Browser, select the item.
- Right-click -> File Actions -> Export JSON. A JSON file will be downloaded in a .zip file.
Change Labels of an Annotation
- On the right-side panel, select the annotation from the annotations list.
- Click on either the Change label & attributes icon from the top (above the Search Annotations field) or the Edit label icon (pencil icon) from the right-side of the annotation. A pop-up window is displayed.
- Make sure you are on the labels tab, and select the desired new label to switch to.
- Click Save Changes.
Set Attributes for an Annotation
- On the Annotation list, click on the annotation name. A pop-up window is displayed.
- Select the Attributes tab.
- Set the attributes and click Save Changes.
Also, you can use the annotation list on the right-side panel, select the annotation, and follow the above steps to set the attributes.
Delete annotations
- Select the relevant annotation(s) from the annotation list.
- Click Delete and confirm it.

