- 14 Aug 2025
- Print
- DarkLight
- PDF
Service Details
- Updated On 14 Aug 2025
- Print
- DarkLight
- PDF
The Service Analytics page typically offers a comprehensive overview of key metrics and insights related to a specific application service within an organization. This page allows you to monitor services, view the status and details of executions, access service logs, examine trigger details, and review service instances.
Access the Service Analytics Page
To access the Service analytics page, do as follows:
Select CloudOps > Services from the left-side menu.
Identify the service and click on the Service Name or double-click on anywhere on the service row. It opens the Service page. By default, the Monitoring tab is displayed.
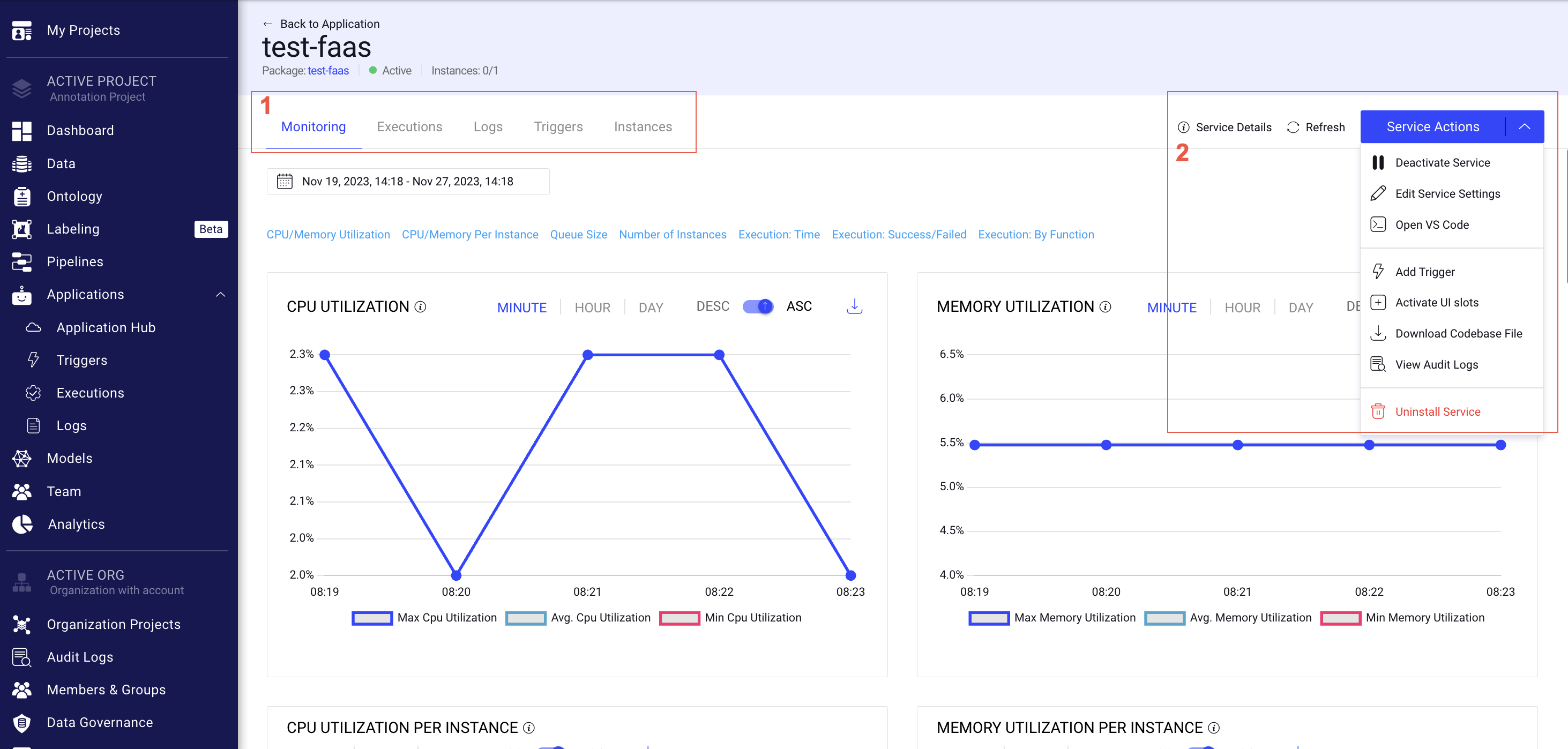
Monitoring
The Monitoring tab furnishes information about the service through the following metric widgets:

CPU/Memory Utilization
The service CPU/Memory utilization (%) charts shows the minimum, maximum, and average percentage of CPU or Memory being used across all service instances over time.
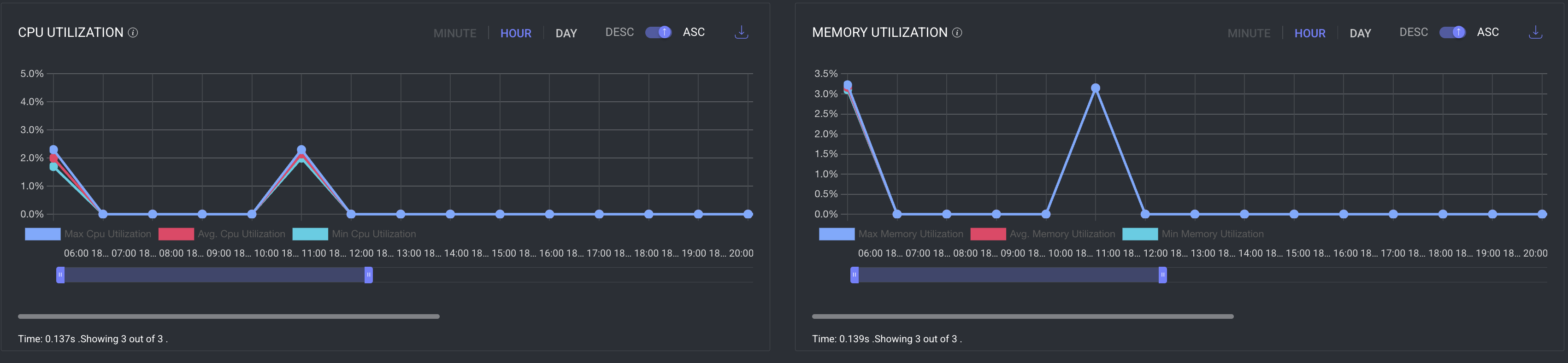
CPU/Memory Utilization per Instances
The CPU utilization (%) per instance chart shows the percentage of CPU or Memory being used per service instance over time. When aggregating per hour/day, the max() value will be displayed.

Queue Size
This widget provides insights into the number of service to be processed by the function.
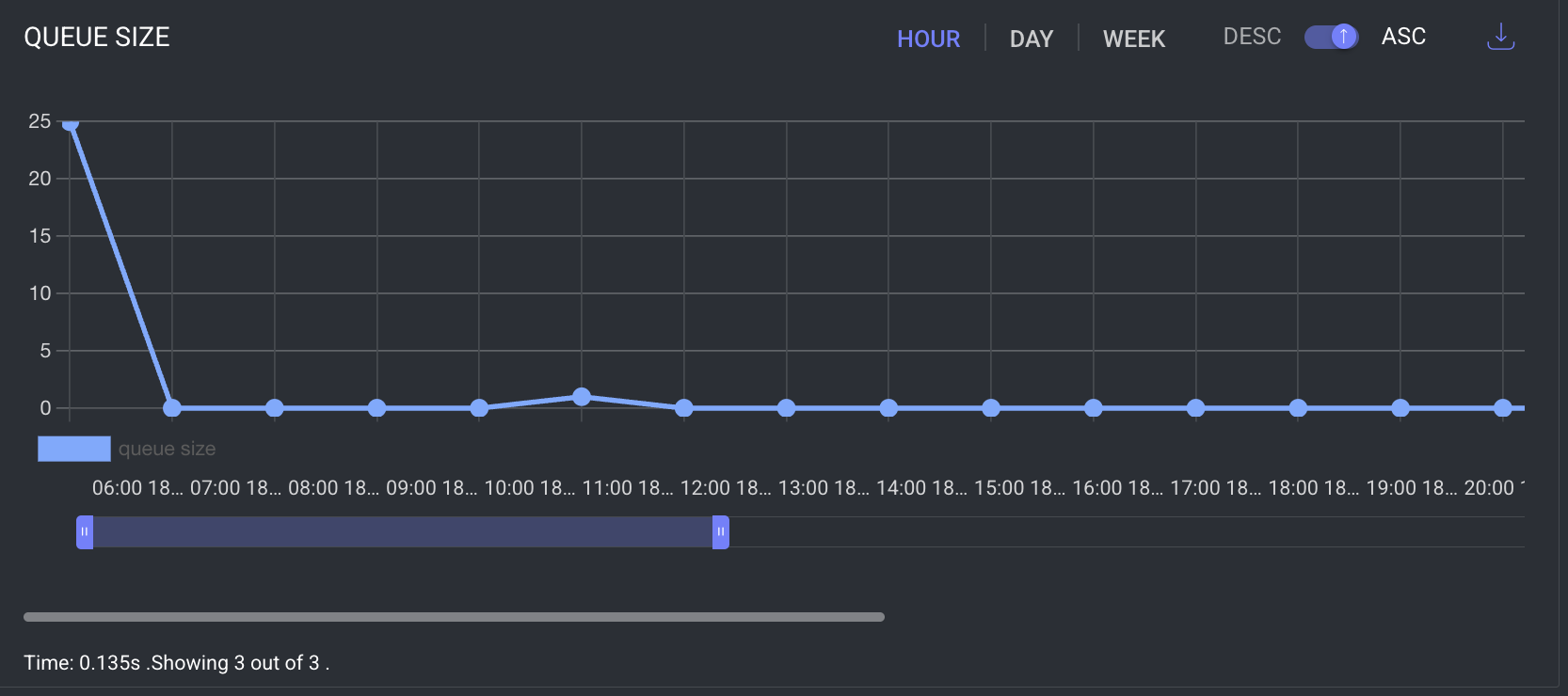
Number of Instances
It displays the number of service instances over time.
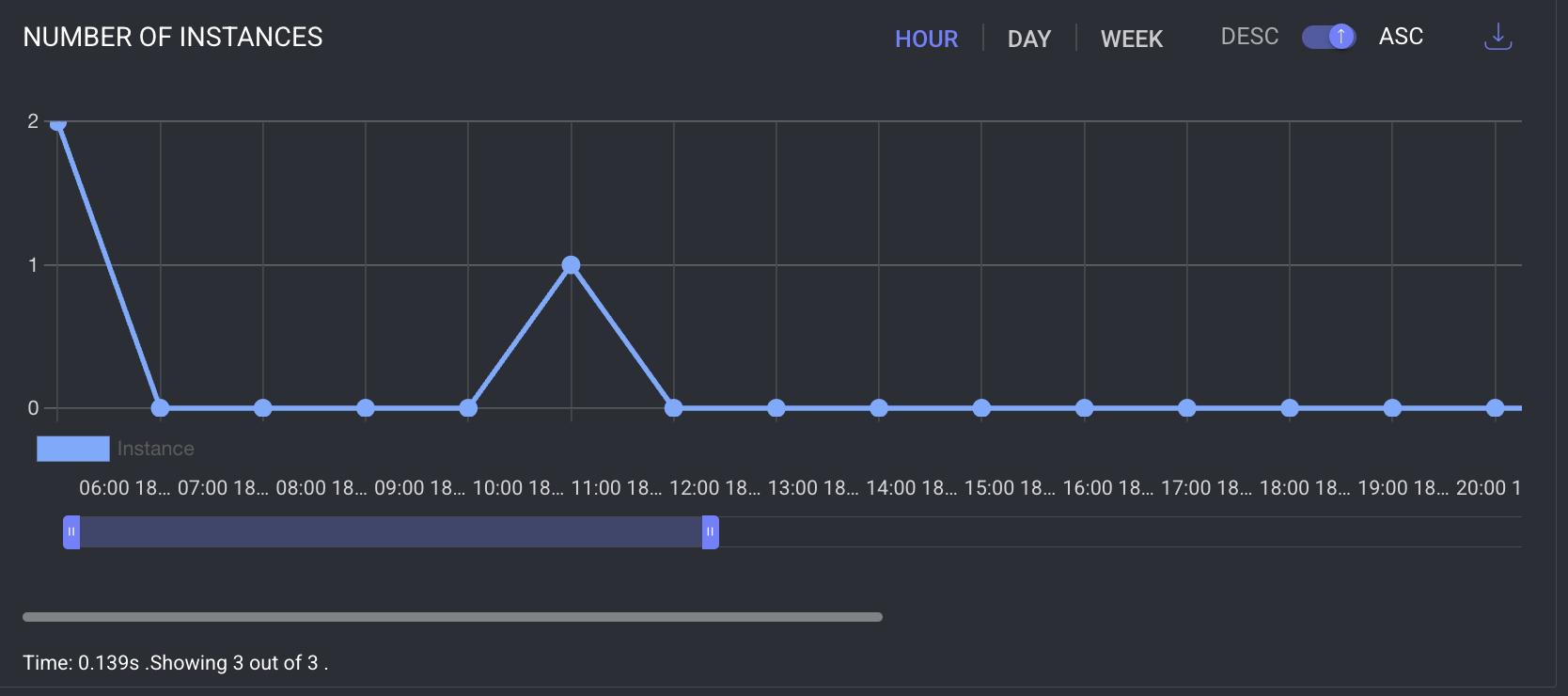
Execution Duration
It displays the time duration for each service executions.
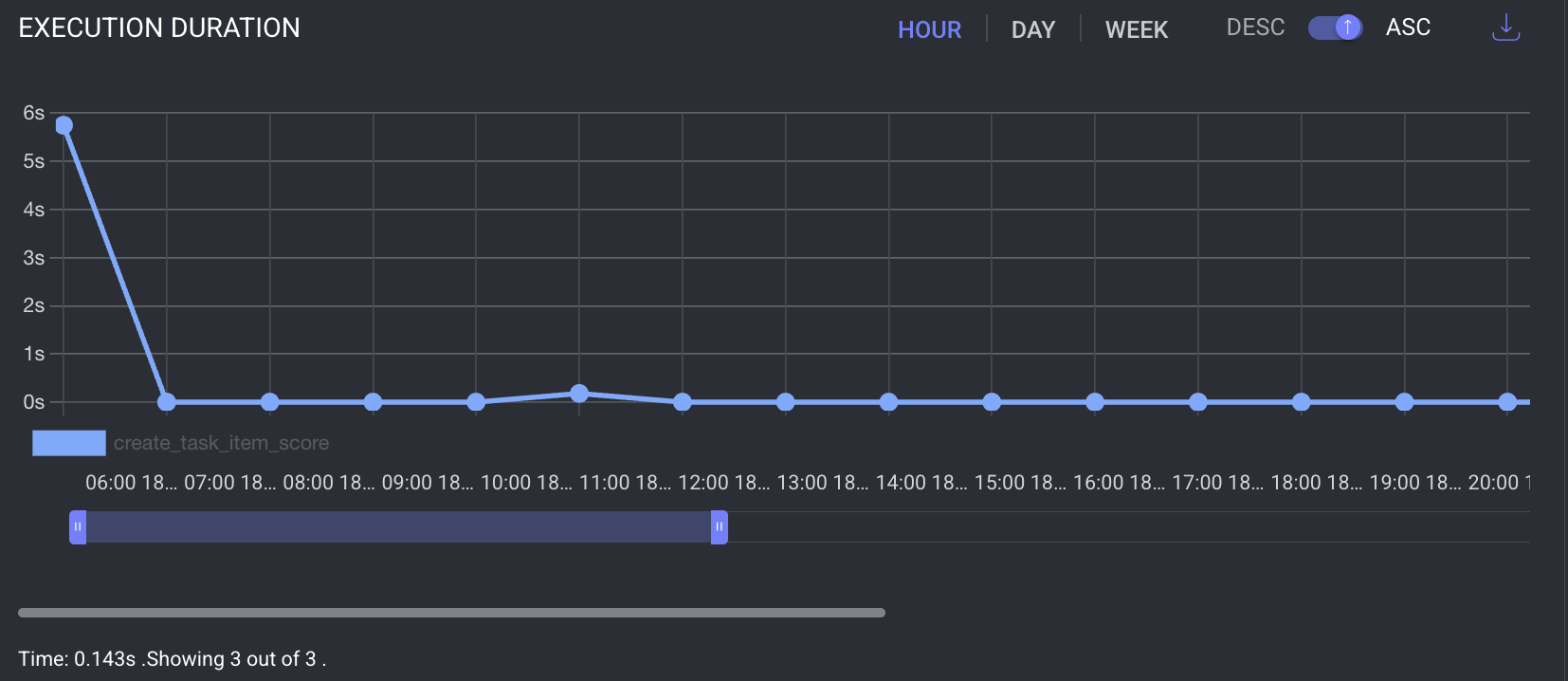
Execution Over Time
It displays the number of executions over time.
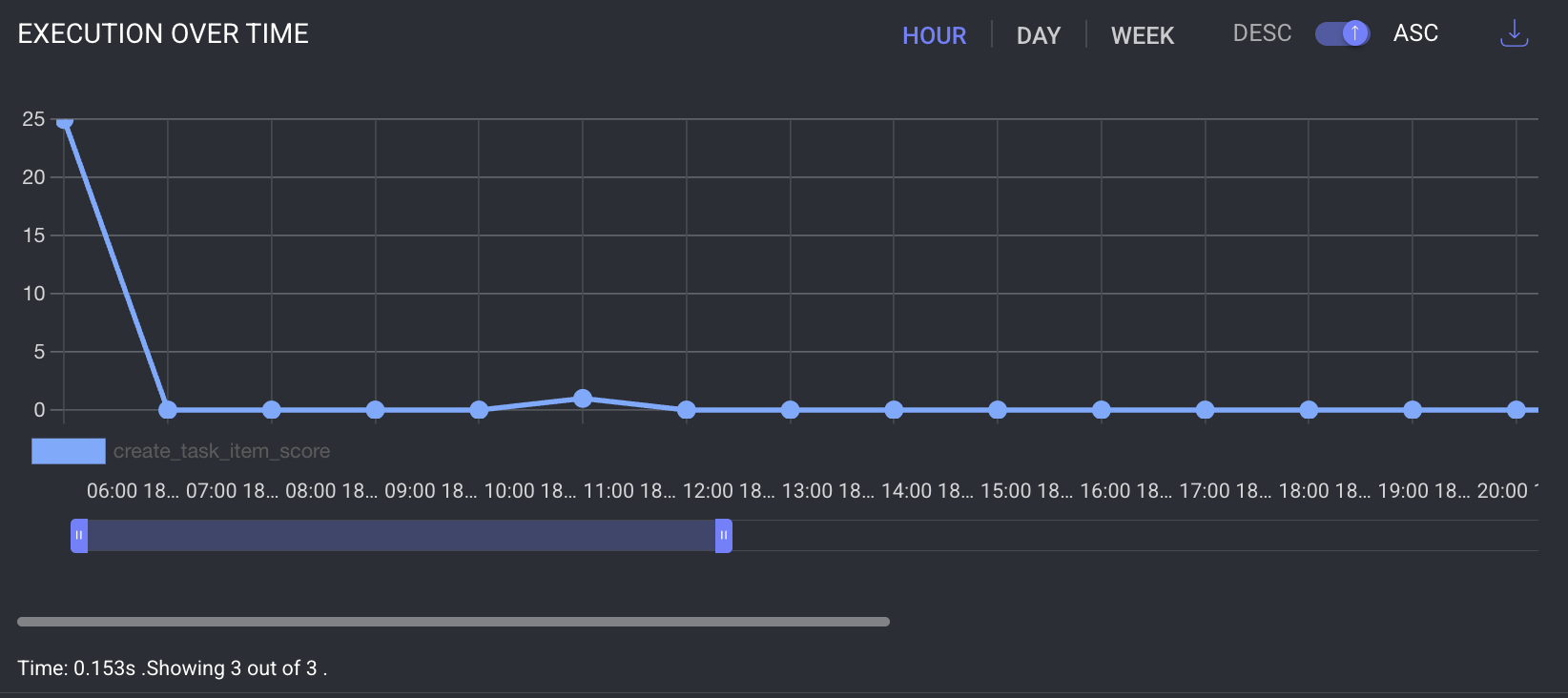
Executions Success/Failed
It displays the number of executions that are success or failed over time.
Executions by Functions
It displays service executions by functions.
The graph metrics can be viewed in second, minute, hour, and includes a glossary of color per function. Also, you can download each metric data in a CSV format.

Executions
The executions tab displays the list of service executions and its details, also allows you to perform actions that are specific to the selected execution, including:
Use the smart search field to search executions.
Use the Calendar to filter executions by a specific timestamp.
View total number of executions, number of success and failed executions.
Rerun one or more executions
Click on an execution will display a right-side panel with the details of the selected execution, including general details, contexts (generated by pipeline or application), inputs and outputs. Also, it allows you to perform the following execution actions:
Copy Execution ID
Copy Service ID
Copy Project ID
Copy Pipeline ID
Copy Model ID
Click on the Project Name allows you to view the project dashboard page.
Click on the View Execution Logs to view the logs tab, where you can see more details of the executions.
The list of execution shows the following column details:
Fields | Description |
|---|---|
Execution ID | An unique ID of the execution. Click on the Copy icon allows you to copy the ID. |
Status | The Status of the execution, including Success, Failed, Rerun, etc. |
Created At | The execution creation date. |
Started At | The execution start date. |
Last Updated at | The execution last updated date. |
Function | The name of the function of the execution. |
Project | The name of the project where execution is a key component. |
Logs
The Logs tab displays executions of the selected service, including application installation processes (from initialization to completion) in all the projects. Also, allows you to perform actions that are specific to the logs, including:
Use the smart search field to search logs.
Use free text to search logs
Use log levels to filter the logs including Critical, Error and higher, Warning and higher, Info and higher, and Debug and higher (all).
Use the Calendar to filter logs by a specific timestamp.
Click on the Copy icon to copy the log content in the JSON format.
The list of logs shows the following column details:
Fields | Description |
|---|---|
Timestamp | The timestamp of the log creation. |
Level | The level category of the log. |
Function Name | The name of the function of the service. |
Content | The content details of the execution log. |
Triggers
The Triggers tab in a service’s detail page provides a centralized view and management interface for all triggers associated exclusively with that service. Triggers are essential components that automate the execution of services based on specific conditions or schedules, enabling fully automated workflows such as pre-labeling, data processing, or real-time model inference.
In the triggers tab, you can perform the following actions:
Use the smart search field to search triggers.
View total number of triggers, number of active and inactive triggers.
Click on a trigger will display a right-side panel with the details of the selected trigger, including general details and DQL filter details.
Perform the following trigger actions:
Copy Trigger and Service IDs
Edit DQL Filter
Activate/Pause Trigger
Edit Trigger
View Trigger Executions
Delete Trigger
An event trigger shows the following details:
Fields | Description |
|---|---|
Trigger Name | The name of the trigger. |
Status | Active/Inactive status of the trigger. |
Function | Function name of the trigger. |
Pending | The number of pending executions created by this trigger. |
Resource | The resource name defined in the event trigger. |
Actions | The action defined in the event trigger. |
Mode | It displays the trigger execution mode. |
Activate/Deactivate Trigger icon | A play/pause button to activate or deactivate the event trigger. |
Created At | The trigger creation date. |
Updated At | The trigger update date. |
Pipeline | It displays the pipeline name if this is a pipeline trigger. Clicking on the link will enable you to view the pipeline page. |
Pipeline Node | It displays the pipeline node name if this is a pipeline trigger. |
A cron trigger shows the following details:
Fields | Description |
|---|---|
Trigger Name | The name of the trigger. |
Status | Active/Inactive status of the trigger. |
Function | Function name of the trigger. |
Pending | The number of pending executions created by this trigger. |
Last Schedule | The creation time of the last execution of the cron trigger. |
Next Schedule | The creation time of the next execution of the cron trigger. |
Activate/Deactivate Trigger icon | A play/pause button to activate or deactivate the cron trigger. |
Created At | The trigger creation date. |
Updated At | The trigger update date. |
Pipeline | It displays the pipeline name if this is a pipeline trigger. Clicking on the link will enable you to view the pipeline page. |
Pipeline Node | It displays the pipeline node name if this is a pipeline trigger. |
Instances
The instances tab displays instance details of the selected application service. When an event triggers a function, the application platform creates an instance of that function to handle the event. Each instance is independent and stateless, meaning it doesn't retain information between invocations.
Also, it allows you to perform actions that are specific to the instances, including:
Use the free text search field to search instances by:
Instance Name
Machine Type
Filter instances by using the status:
Running
Initializing
Failed
Use the Calendar to filter instances by a specific timestamp.
Click on an instance will display a right-side panel with the details of the selected instance, including Current CPU/Memory Utilization and overall CPU/Memory Utilization.
The list of instances shows the following column details:
Fields | Description |
|---|---|
Instance Name | The name of the instance. |
Status | Status including Running, Initializing, and Failed of the instance. |
Machine Type | The type of the machine used to for the service. |
Restart | The number of restarts of the service since the last service update. |
Last Restart | The timestamp of the last service restart. |
Created At | The instance creation date. |
Service Page Actions
The service page allows you to perform the following actions for your service:
Deactivate/Resume Service: It allows you to deactivate or activate the service
Edit Service Settings: It allows you to make changes on the Service Installation Configuration page, where you can add new triggers, edit service configuration.
Open VS Code: It opens the VS Code page and allows you to debug application services.
Add Trigger: It allows you to add a new trigger for the service.
Activate UI Slots: It allows you to activate the UI button to enable you to invoke and execute the functions from different places in the platform.
Open GitHub: It allows you to open the GitHub Code reference for the selected model. It will be unavailable if there is no fixed model selected.
View Audit Logs: It allows you to view the Audit Logs page related to your service.
Uninstall Service: It allows you to uninstall the service. Deleting a service may have unintended implications for related objects including Pipelines, UI slots, etc.
Service Details
Clicking on the service details displays details of the service, including:
Service ID: Click on the copy icon to copy the Service ID.
Application: It displays the application name.
Click on the name to open the Manage Installations page of the Marketplace.
Click on the copy icon to copy the application ID.
Version: The application version (package/DPK) that is running on the service.
Machine Type: The type of the machine used to for the service.
Created By: Email ID and Avatar of the user who created the service.
Service Created and Updated date
Scope: It displays as "project" since it is part of a project.
Service Bot ID: It displays the Bot ID. Click on the copy icon to copy the Service Bot Username.
Model type and name: It displays the model type and name. Click on the copy icon to copy the Model ID.

