- 23 Oct 2025
- Print
- DarkLight
- PDF
Schema Based Search
- Updated On 23 Oct 2025
- Print
- DarkLight
- PDF
Filters are integral components of the Dataset Browser, providing users with the capability to refine and narrow down the displayed items based on specific criteria. These filters offer a powerful tool for managing and exploring large datasets efficiently.

Filtering Criteria
The Data Browser allows you to search items using its data. You can refer to the following sections to learn how to search and filter items in your dataset.
You can utilize the filter functionality by specifying criteria related to the Items, annotations, and tasks' data associated with the item.
Item Data: By default, the Items filter is enabled. It includes details like creation date, creator, or any other relevant information associated with the item. The Items filter is permanent for all the search queries.
Annotation Data (Optional): Annotation data is information related to any annotations applied to the dataset items. Annotations could include labels, classifications, or any additional data that has been added to enhance the understanding or categorization of items within the dataset. You can deselect the Annotation filter, if required.
Tasks (Optional): You can filter the items in the dataset by using the Task's ID and Name. If necessary, you can remove the Tasks filter. When you activate the tasks filter, it will turn off the Folders based view option in the left-side panel.
Also, click on Add Filters to access additional search filter applications.
Search Query Variables
Search Items
To learn various search options using the schema search, see the Search Items article.
Filter Data Type | Filter Variable | Description | Conditions | Data Types |
|---|---|---|---|---|
Items |
| Filter items based on whether they are annotated or not. |
| Boolean values ( |
Items |
| Filter items based on the number of annotations. |
| String |
Items |
| Filter items based on the collection folder name |
| String |
Items |
| Filter items based on the date and time of their creation. |
| dd/mm/yyyy |
Items |
| Filter items based on the creator of the item. |
| String |
Items |
| Filter items based on the dataset ID. |
| String |
Items |
| Filter items based on the presence or absence of a description. |
| Boolean values ( |
Items |
| Filter items by searching for those that contain a specific part of the description text. |
| String |
Items |
| Filter items based on their folder location within the dataset. |
| String |
Items |
| Filter items by the file location. |
| String |
Items |
| Filter items based on the height value of each item. |
| String |
Items |
| The unique ID of the item. |
| String |
Items |
| Filter items based on the item's annotation status |
| String (Discard, Complete, and Approve) |
Items |
| Filter items according to the width value of each item. |
| String |
Items |
| The filter allows searching based on their media types, such as video or image. |
| String |
Items |
| Filter items based on metadata information (for example, |
| String |
Items |
| Filter items that are designated for testing the model. |
| Boolean values ( |
Items |
| Filter items that are designated for training the model. |
| Boolean values ( |
Items |
| Filter items that are designated for validating the model. |
| Boolean values ( |
Items |
| Filter items based on their name. |
| String |
Items |
| Filter items based on the item's last updated date. |
| String |
Items |
| Filter items based on the email ID of the user who last updated the item. |
| String |
Annotations |
| Filter annotation based on the annotation ID. |
| String |
Annotations |
| Filter annotation based on the attribute ID. |
| String |
Annotations |
| Filter annotation based on the attribute name. |
| String |
Annotations |
| Filter annotations based on its confidence level. The Confidence is the measure of certainty or accuracy in the labels assigned to data, typically expressed as a percentage. Higher confidence scores indicate greater reliability of the annotations. |
| String |
Annotations |
| Filter annotations based on the date and time of their creation. |
| dd/mm/yyyy |
Annotations |
| Filter annotations by the user's email ID who created the annotation. |
| String |
Annotations |
| Filter annotations based on the dataset ID. |
| String |
Annotations |
| Filter annotations based on the annotation ID. |
| String |
Annotations |
| Filter annotations based on the item ID. |
| String |
Annotations |
| Filter annotations based on the labels. |
| String |
Annotations |
| Filter items based on annotation metadata information, such as |
| String |
Annotations |
| Filter annotations based on the model names. |
| String |
Annotations |
| Filter the data using the ID of the parent annotation. |
| String |
Annotations |
| Filter the data using the by where the annotation was created: UI/SDK. |
| String |
Annotations |
| Filter the data using the types of annotations. |
| String |
Annotations |
| Filter annotations based on the last updated date. |
| String |
Annotations |
| Filter annotations based on the email ID of the user who last updated the item. |
| String |
Tasks |
| Filter the data using the Tasks' ID |
| String |
Tasks |
| Filter the data using the Tasks' Name |
| String |
Search Items by Item's Data
In the Data Browser, click on the Items field.
Select or enter the required search query.
Click Search to view the search result.
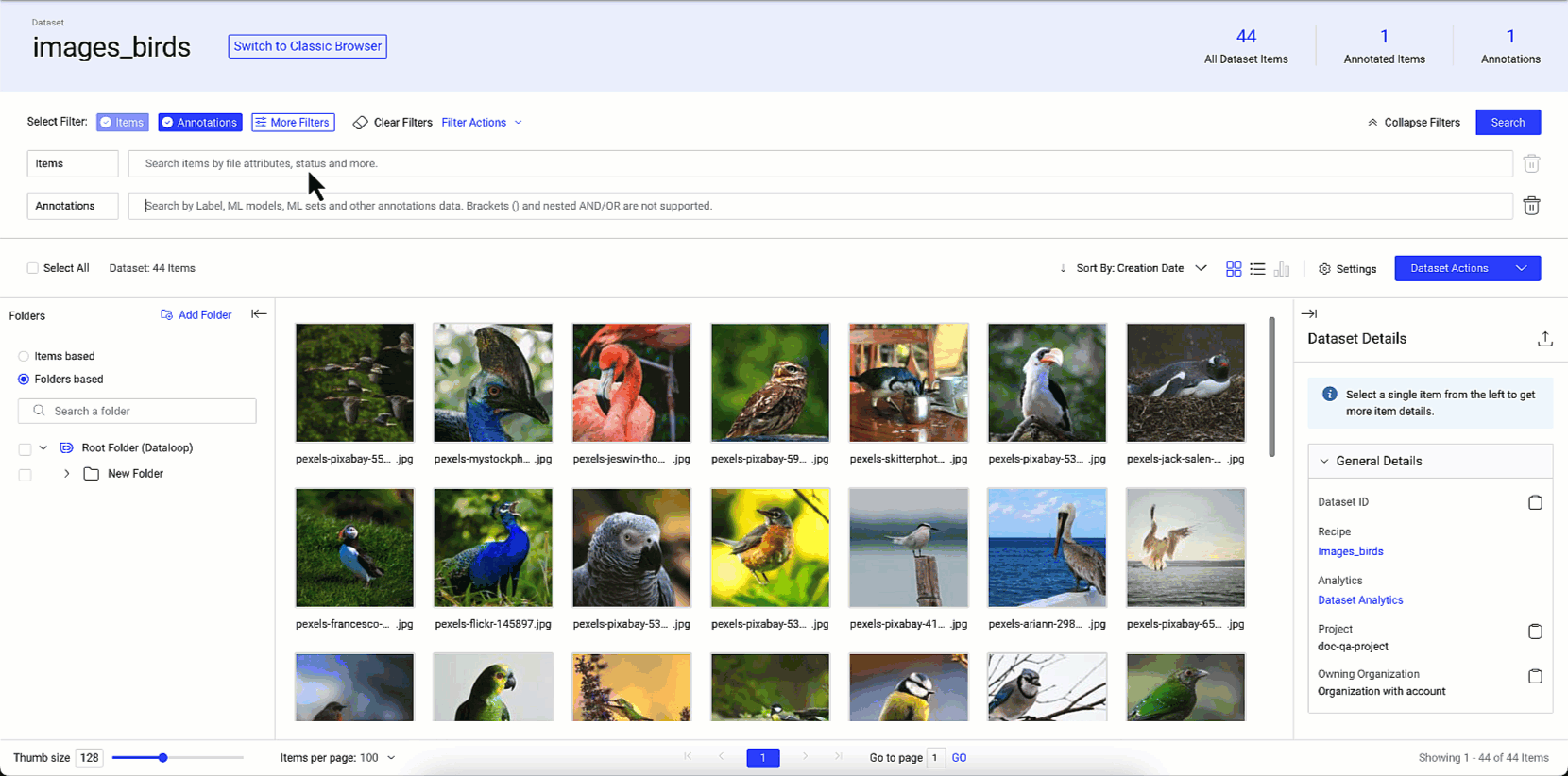
For more search queries, see the Search items article.
Search Items by Annotation's Data
In the Data Browser, click on the Annotation field.
Select or enter the required search query.
Click Search to view the search result.
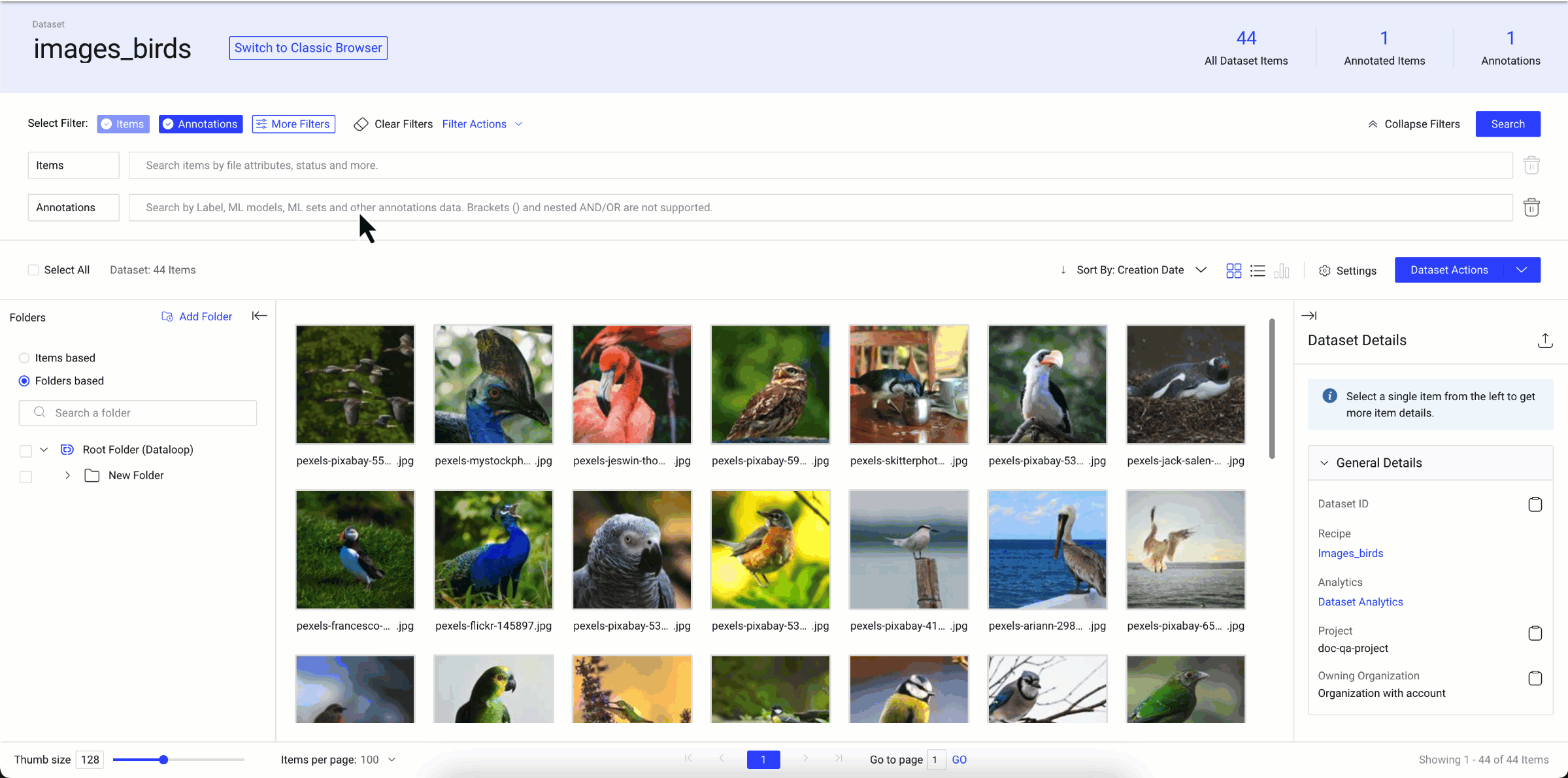
For more search queries, see the Search items article.
Search Items by Task's Data
In the Data Browser, add the Tasks filter.
In the Tasks' field, select task's
IDorNamecriteria from the list.Enter the value and click Search to view the search result.
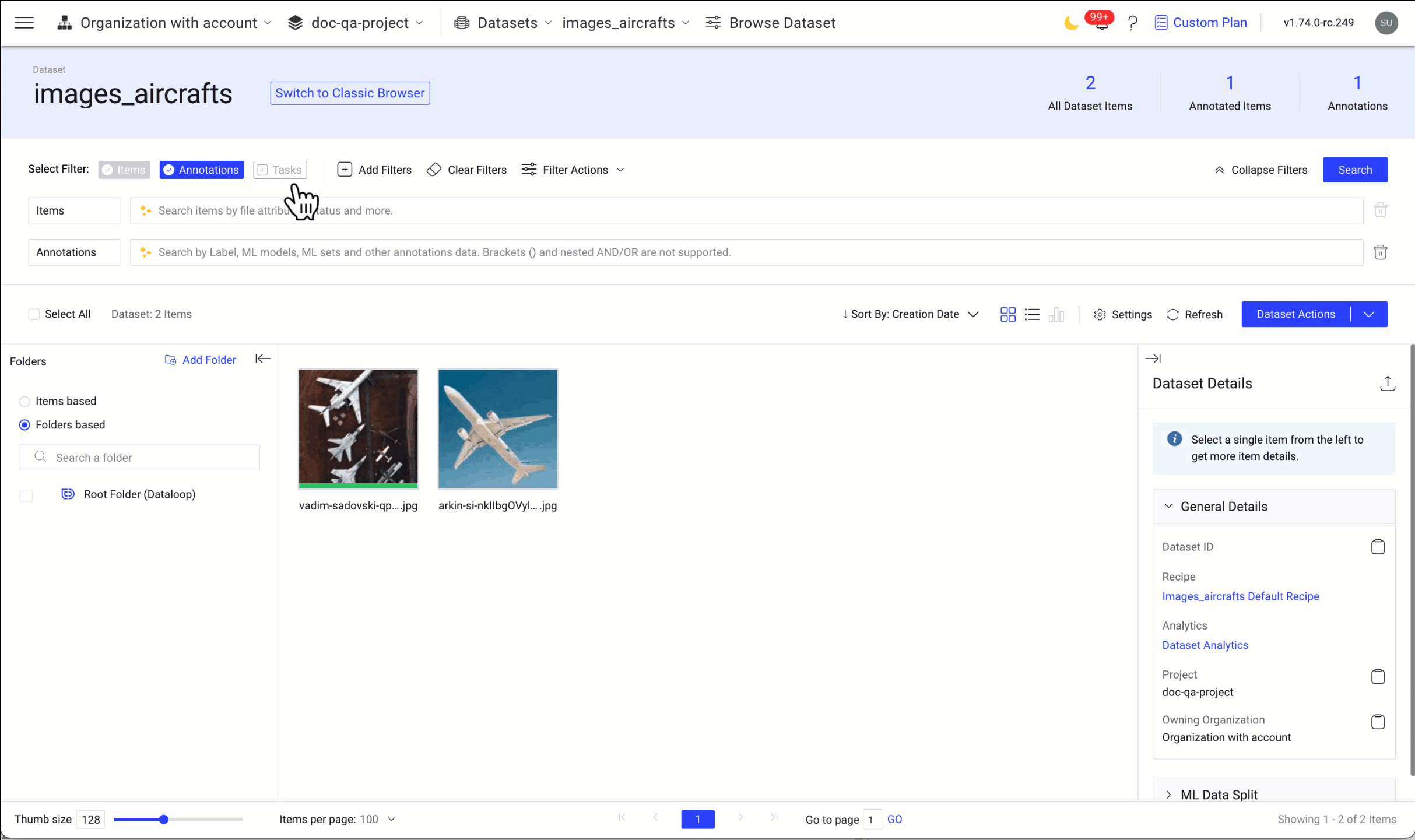
Auto-complete for task name search
Receive real-time auto-complete suggestions as you type a task name.
Suggestions are dynamically refreshed and sourced from the first 100 matching tasks. To improve system performance, the number of tasks displayed in the dataset browser is limited:
Lazy loading: Tasks are loaded in batches of 100 as you scroll through the task filter component.
Maximum limit: Up to 1,000 tasks are loaded, prioritized by last updated time.
For more search queries, see the Search items article.
Search Items by Free Text - CLIP Based
NLP (Natural Language Processing) with CLIP (Contrastive Language-Image Pre-Training) refers to the integration of language understanding capabilities with visual recognition. CLIP is a neural network model that leverages NLP techniques to process and understand text while simultaneously analyzing and comprehending images. This enables the model to interpret and align textual descriptions with corresponding visual content effectively.
You can input any descriptive text, and the model will retrieve images or data entries that best match the query, significantly enhancing the user experience by making the search process more intuitive and flexible. Additionally, you can use it alongside other search fields such as Annotations and Items to further refine and improve your search results.
In the Data Browser, click on the Add Filters.
Select the NLP (CLIP) from the list. A new field NLP (CLIP) is added.
Enter the required text in the NLP (CLIP) field. For example, "Image with red cars".
Click Search to view the search result.
Filter Actions
The Dataloop platform allows you to customize and save search queries within data querying or search systems, designed to streamline and optimize user interactions with large datasets.
Save a Search Query
Dataloop platform offers the ability to save specific search filter criteria, allowing for efficient and consistent future searches.
In the Dataset Browser, create a search query.
Click Filter Actions.
Select Save. A dialogue window is displayed.
Enter a name for the new filter query.
Click Save. A confirmation message is displayed.
Use a Saved Search Query
Dataloop platform offers the ability to reuse specific search filter criteria.
In the Dataset Browser, click on the Filter Actions.
Select Saved Filters and choose the saved filter from the list. Clicking on the saved filter allows the search query to run and displays the result.
Delete a Saved Search Query
Dataloop platform offers the ability to reuse specific search filter criteria.
In the Dataset Browser, click on the Filter Actions.
Select the Save Filters.
Find the query to be deleted and click on the Delete icon when you hover over.
Click Delete Query. A confirmation message is displayed.
Use the DQL Query Editor to Search
In addition to data search using the basic UI, it is possible to filter data using the Dataloop Query Language.
In the Dataset Browser, click on the Filter Actions.
Select the Query Editor. The DQL Search window is displayed.
Edit the query as required, or select a saved query from the list.
Once edited, click Search to run the search query, or click Save As to save it.
Delete DQL Search Query
Click on the Delete Query to delete the query.
Copy the Search Query in DQL Format
In the Dataset Browser, click on the Filter Actions.
Select the Copy Filter. A confirmation message is displayed, and the query will be copied in DQL format.
Filters Operands
The following operators are applied within and between filters, unless otherwise specified when manually modifying a DQL query.
Cross Filter Operand
A relationship between multiple filters in a single query is based on the AND operand.
For example, filtering by status Annotated AND the user john@doe.ai AND the annotation type: Box, will return items that are annotated, have Box annotation, and have john@doe.ai as an annotator in one or more of the annotations.
Inter-Filter Operand
The operand relationship between multiple values in a specific filter is based on the OR operator.
For example, filtering by labels with the values Person and Dog, the filter will return all items with annotations of either of these labels, not necessarily both at the same time.
Searchable and Unsearchable Metadata
Searchable metadata refers to key-value pairs stored under
metadata.userthat are indexed by Dataloop. Learn more.Unsearchable metadata in Dataloop refers to custom key-value pairs stored under alternative subpaths like
metadata.user.unsearchable, which are not indexed by the platform. Learn more.
Clear Search Queries
You can clear your current search query and results at any time by clicking Clear Filter in the Dataset Browser.
Behavior in Different Modes
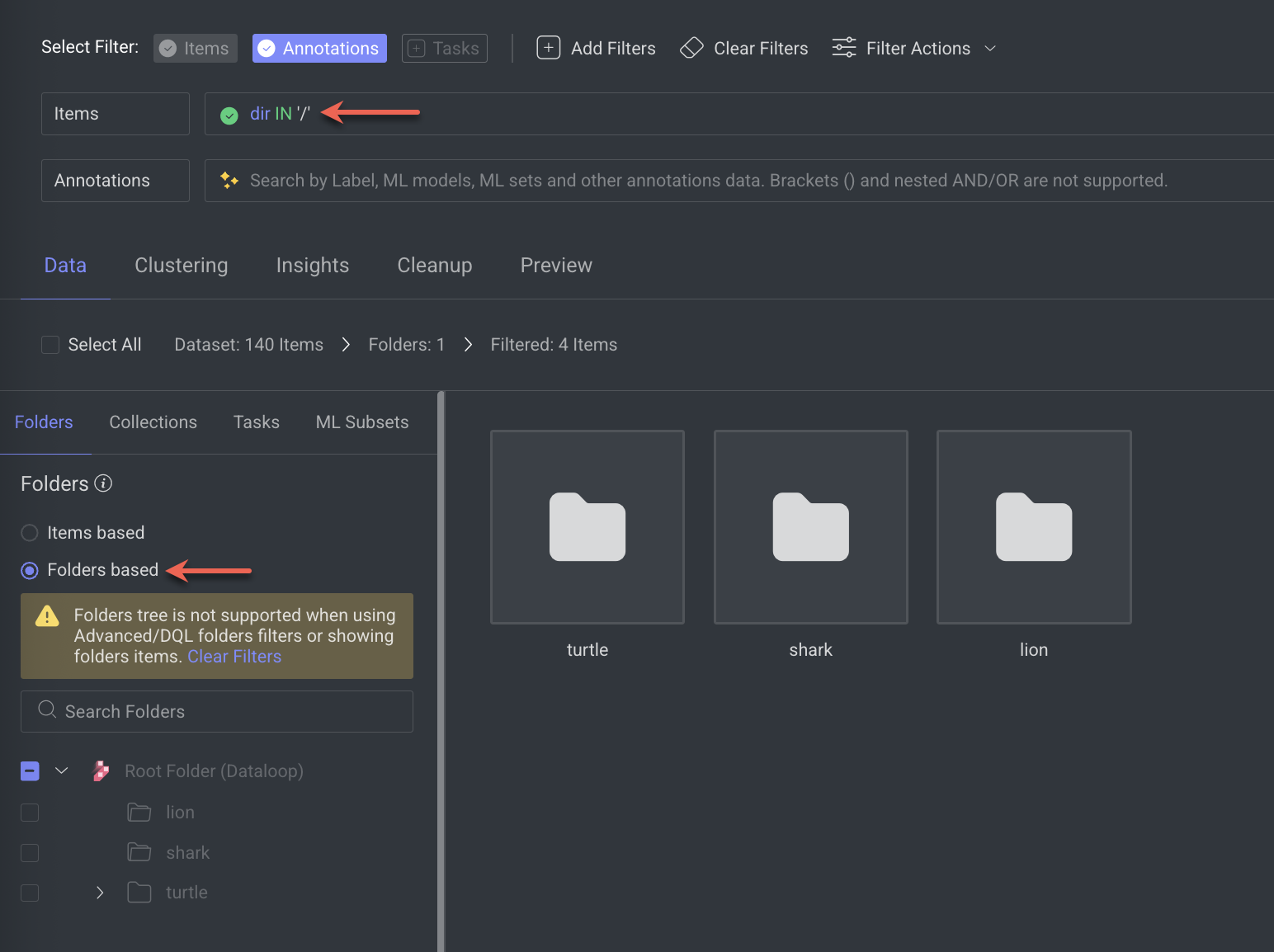
Folders-based mode: Clearing filters retains the
dir IN '/'filter so that you can continue viewing the folders and items in the root directory.Switching between modes:
When switching from Items based to Folders based, the filter automatically changes to display only the root folder (
dir IN '/').When switching from Folders based to Items based, all folder filters are cleared and the data refreshes to show a clean, unfiltered view.

