- 26 Jun 2025
- Print
- DarkLight
- PDF
Data View Options
- Updated On 26 Jun 2025
- Print
- DarkLight
- PDF
The Dataset browser offers two viewing options, Icons and Details. By default, the thumbnail view is shown, and you can use the respective View icons to switch between these options.
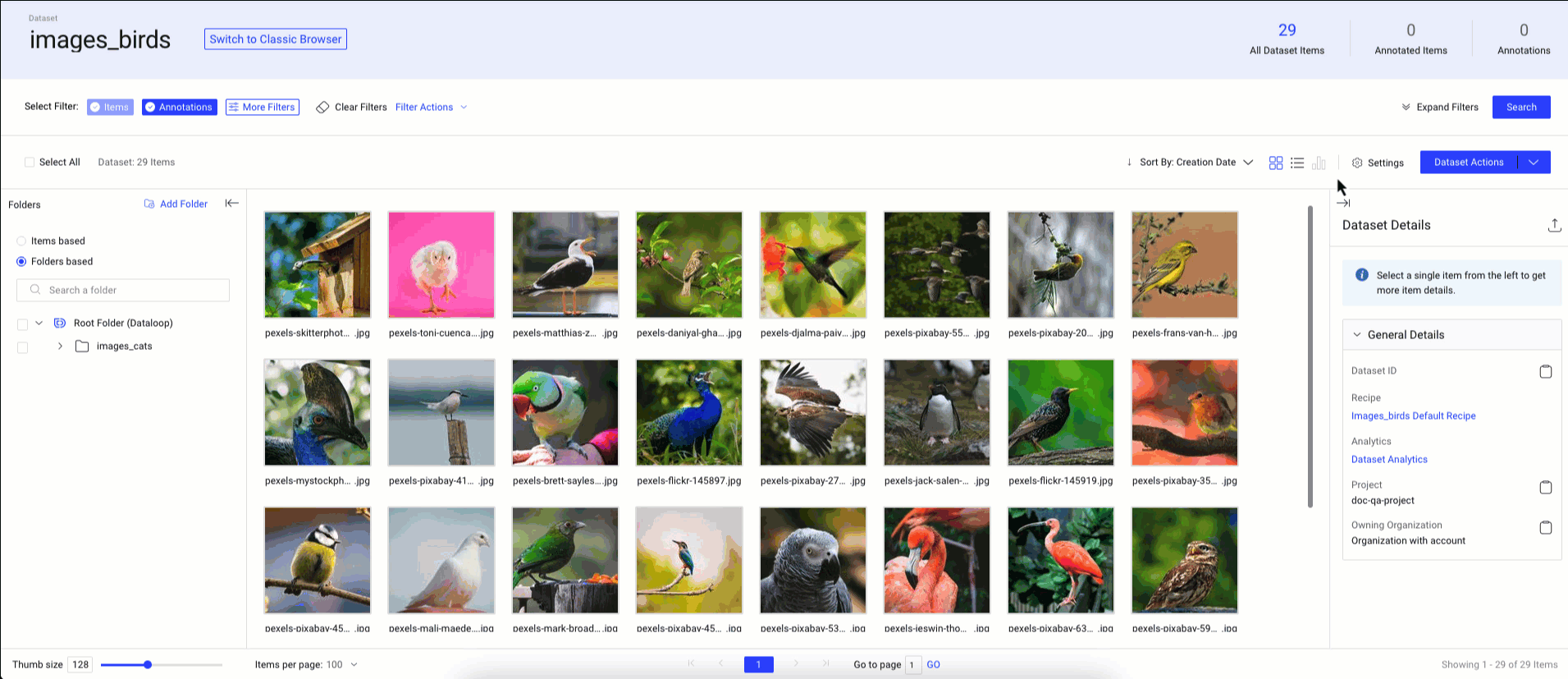
Icons View
Initially set to Icons view, showcasing smaller versions of items in a dataset includes images, documents, and video files arranged in a preview grid.
Audio, Lidar, and RLHF files are represented by a thumbnail indicating the data type, without an actual preview.
Items are organized by their latest upload date.
Allows for quick browsing and selection of specific content without needing to open each item.
In the Icons view, you can:
Adjust the size using the slider control at the bottom left of the page.
Use smaller to view more items on a page.
By default, the Show File Name option in the Settings is enabled to show the file names. You can toggle it to hide the file names.
Use the Sort By option to sort the items in the dataset. By default, the items are displayed according to the Creation Date.
Items color-coded as Green
Items with * Green color indicates that the item is annotated, and No Color indicates that the item is not annotated.
Types of icons for Items
Each item in the Data Browser is represented by a specific thumbnail (available only for video and image items) icon, determined by its type. The available types of icons are shown below:
![]()
Details View
In this view, users can see a list of items with their associated details including File Name, File Created Date, Media Type, Item's annotation status, etc.
This makes it easier to access and review specific information about each item in a structured and organized manner.
In the Details view, you can:
Click on the checkbox next to the file name to select all the items in the current page.
Click on the Manage Columns to hide columns.
Sort items based on the Columns.
Common Features
The number of selected items is highlighted.
Click on the Select All option to select all the items in the current page.
Total number of dataset items, and breadcrumbs navigation to give a clear path back to higher levels, such as sub-folder and folder.
Settings > Show Hidden Files: By default, the Show Hidden Files option is disabled. You can toggle it to show the hidden files.
Items per page: By default, 100 items are displayed per page. You can select 2, 25, 50, 100, 250, 500, and 1000 items per page.
Use the page navigation options to view next and previous pages, or enter a specific page number and click Go to view the page.

