- 01 Sep 2025
- Print
- DarkLight
- PDF
Manage Your Tasks
- Updated On 01 Sep 2025
- Print
- DarkLight
- PDF
Dataloop enables users to efficiently search, filter, manage, and take action on annotation and QA tasks using smart search, advanced filters, task-specific actions, and archive controls, while ensuring data integrity and performance insights through automated archiving and analytics integration.
Search Tasks
Use Smart Search to quickly find and auto-complete tasks. As you type, suggestions will appear based on your input. Smart Search will fetch suggestions from the first 100 tasks, dynamically updating as you refine your search.
Use the following search criteria to search tasks in the Search field:
To search for a task, utilize the following criteria:
Task Name: This displays tasks with the matching task name.
Task ID: It lists the tasks based on their unique task ID. You can either use the Copy Task ID icon next to the Task Name or use the URL to get the Task ID.
Dataset name: This displays tasks with the matching dataset name.
After entering the search criteria, you can begin the search by either pressing the Enter (or Return) key or by clicking outside the Search field.
Filter Tasks
The Labeling Tasks page enables you to use the following filter criteria to filter tasks when you click on the Select filters:
Filter Type | Criteria | Description |
|---|---|---|
Type | Labeling Task | This displays the tasks those are Labeling-type tasks. |
Type | Review (QA) | This displays the tasks that are QA-type annotation tasks. |
Status | Open | This displays the tasks that are in Open status. |
Status | Completed | This displays the tasks that are completed. |
Status | Completed with Issues | This displays the tasks that are completed with annotation issues. |
Priority | High | This displays the tasks with a high priority. |
Priority | Medium | This displays the tasks with a medium priority. |
Priority | Low | This displays the tasks with a low priority. |
Priority | N/A | This displays the tasks with no priority. |
Annotation Status | Open Issues | This displays the tasks with annotations that have open issues. |
Annotation Status | For Review | This displays the tasks with annotations that have issues corrected for review. |
Quality | Consensus Task | This displays the tasks with a Quality task type of Consensus. |
Quality | Qualification Task | This displays the tasks with a Quality task type of Qualification. |
Quality | Honeypot Task | This displays the tasks with a Quality task type of Honeypot. |
Channel | Pipeline | This displays the tasks, those created using the Pipeline channel. |
Filter Using the Task Owner or Username: Select the Project Owner's name from the Select owner dropdown list to filter the tasks.
After you select the filter criteria, the system initiates the search function.
Clear Filters: To clear the search or filter criteria, click on the Clear Filters button.
Task Actions
When you click on a task, a Task Actions button is displayed on the right-side panel of the labeling tasks page. Also, the following list of actions displayed:
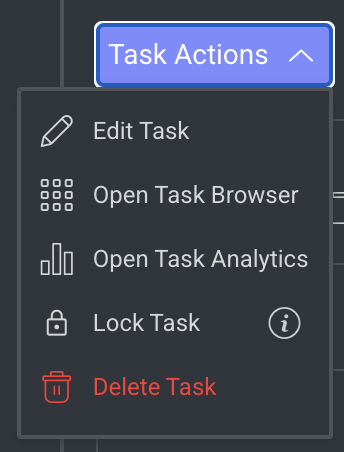
Edit Task: Edit the task allows you to change task details, such as the assignees, due date, and more. For more information, see the Edit an Annotation article.
Open Task Browser: This allows you to open and view the task browser page.
Open Task Analytics: This takes you to open and view the Analytics page of the task. For more information, see the Analytics article.
Lock / Unlock Task: It allows annotation managers or above can lock or unlock a task for further modifications.
Delete Task: This allows you to delete the selected task. This option will be unavailable if annotation tasks with open issues or issues for review.
Add Items to Tasks
Before adding items to an existing task, you may select the items you wish to add by clicking on them (CTRL+click to select multiple items). If you do not select any items, you can choose to filter the items with a DQL query or add all items that are not already included in the task.
Enter the Data page and open required Dataset.
Select the required items from the dataset.
Click Dataset Actions or right-click on of the items.
Select Labeling Tasks -> Add to existing task -> Manual Task from the list.
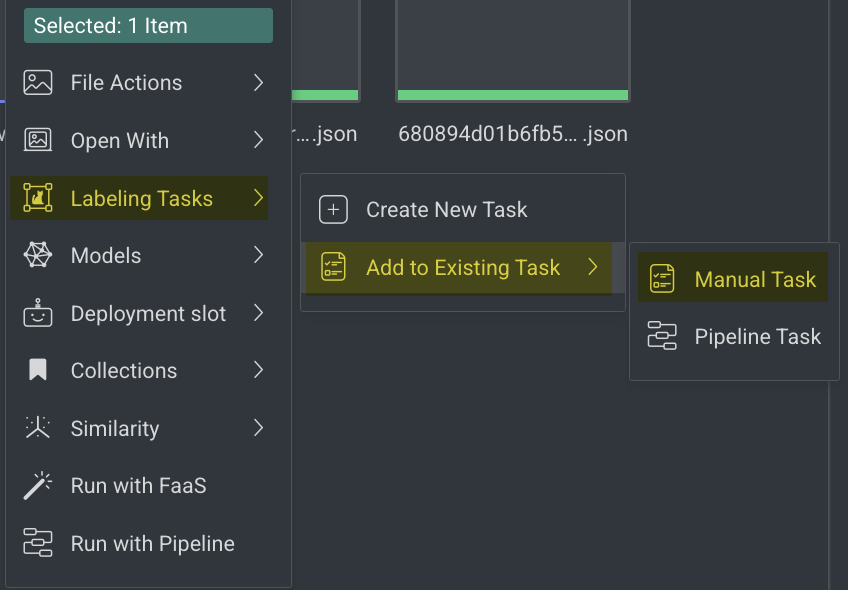
A wizard will open, allowing you to select the pipeline task to want to add the items to.
In the Select Task section, select the task to which you need to add items.
Click Next: Data Source.
In the Data Source section, edit the Filters details, if required.
Click Next: Assignments.
In the Assignments section, add contributors from the Available Contributors list to the Assigned Contributors list.
Click Add Items.
Add Items to Pipeline Tasks
Before adding items to an existing pipeline task, you may select the items you wish to add by clicking on them (CTRL+click to select multiple items). If you do not select any items, you can choose to filter the items with a DQL query or add all items that are not already included in the task.
Add items to pipeline task
Adding items to an existing pipeline task using the option 'Add to Existing Task' will result in initiating the pipeline flow starting from the corresponding Task node, all preceding nodes will be skipped.
To trigger the pipeline with new items from its starting point, please read here.
Enter the Data page and open required Dataset.
Select the required items from the dataset.
Click Dataset Actions or right-click on of the items.
Select Labeling Tasks -> Add to Existing Task -> Pipeline Task from the list.
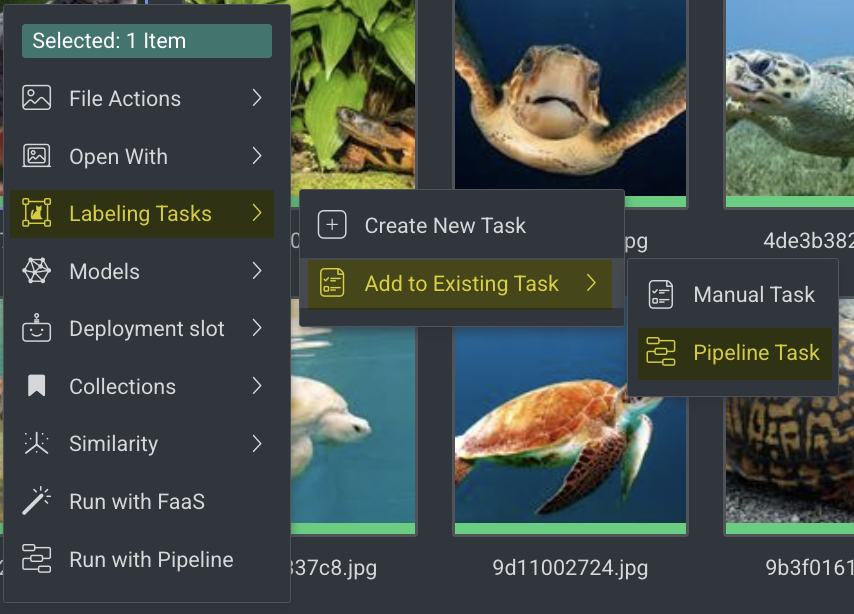
A wizard will open, allowing you to select the pipeline task to want to add the items to.
Select the task to which you need to add items.
Click Next: Data Source.
In the Data Source section, edit the Filters details, if required.
Click Send To Pipeline.
Click Confirm to add the items to the selected task.
The selected items will be added to the pipeline, initiating the pipeline flow starting from the corresponding Task node. A confirmation message is displayed and you can easily click on the View Pipeline button to navigate to the pipeline.
Edit Labeling Tasks
Open the Labeling page from the left-side menu.
Select the labeling task from the list, and click on the Task Actions.
Select Edit Task from the list. The
Edit Taskpage will be displayed, indicating whether it originated from Pipeline or Labeling through the respective tag.

Workflow and Pipeline Tasks
You have the ability to modify tasks generated through Workflow (Labeling > Tasks) or Pipeline.
You can edit pipeline tasks even while the pipeline is running, and there is no need to pause the pipeline for editing.
Editing a pipeline task will result in the corresponding update within the pipeline.
Select the required section and make the changes. For more information about each section, see Create an Annotation Task. You can modify only the following fields:
General:
Task Name
Owner
Priority
Completion Due Date
Instructions: Recipe
Assignments:
Edit the Item Workload
Reassign
Click Save Changes.
Edit Review (QA) Tasks
Open the Labeling page from the left-side menu.
Select the review QA task from the list, and click on the Task Actions.
Select Edit Task from the list. The
Edit Taskpage will be displayed, indicating whether it originated from Pipeline or Labeling through the respective tag.
Workflow and Pipeline Tasks
You have the ability to modify tasks generated through Workflow (Labeling > Tasks) or Pipeline.
You can edit pipeline tasks even while the pipeline is running, and there is no need to pause the pipeline for editing.
Editing a pipeline task will result in the corresponding update within the pipeline.
Select the required section and make the changes. For more information, see the Create a Review (QA) task topic.
Click Save Changes.
Lock / Unlock Tasks
It allows annotation managers or above can lock or unlock a task for further modifications.
Open the Labeling page from the left-side menu.
Select the task from the list, and click on the Task Actions.
Select:
Lock Task to lock the task for further modifications. Locking this task will make all assignments read-only. No changes will be allowed, including status updates. A lock icon will be displayed.
Unlock Task to enable for modifications. Unlocking the task will remove read-only mode, allowing updates that may impact the current export/training.
Click Confirm.
Archive Tasks
Once you delete tasks or datasets:
Deleting Tasks: When you delete a task, if the task has been part of analytics activities, instead of deleting, Dataloop platform will automatically archive it for you. This means all the usual steps of deletion will take place, except the task will be safely stored in our archive rather than being permanently removed. This also applies to any assignments within the task that have analytics data – they'll be preserved in the archive as well.
Dealing with Datasets: When it comes to datasets, if any tasks within the dataset have been active or have analytics data, rest assured they won't be deleted. This is to ensure that no significant information or insights are inadvertently lost.
Archive Flag: If a task or assignment is archived due to associated activity after the deletion, a status indicating it is archived (archive= true) will be added to its metadata.system. This status can be used to specifically search for archived tasks or assignments.
Analytics Performance Tab: For a comprehensive view, our Analytics Performance Tab will now include data from archived assignments. You'll be able to see details like the assignment name and the annotator involved, even for tasks that have been archived instead of deleted. Ensure you have Annotation Manager or above to view archived assignments.
Delete Tasks
Before You Delete
Labeling tasks cannot be deleted if there are unresolved issues.
Review (QA) tasks must have all review issues resolved before they can be deleted.
Pipeline tasks generated from a pipeline cannot be deleted while actively in use. To proceed, first remove the corresponding task node from the pipeline.
Open the Labeling page from the left-side menu.
Identify the Annotation or QA task that is to be deleted and click on the 3-dots icon.
Select Delete Task from the list. A confirmation message is displayed.
Click Yes. A confirmation message is displayed.

